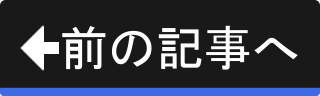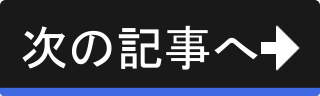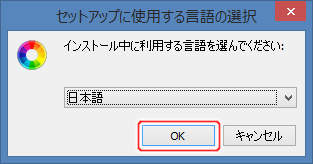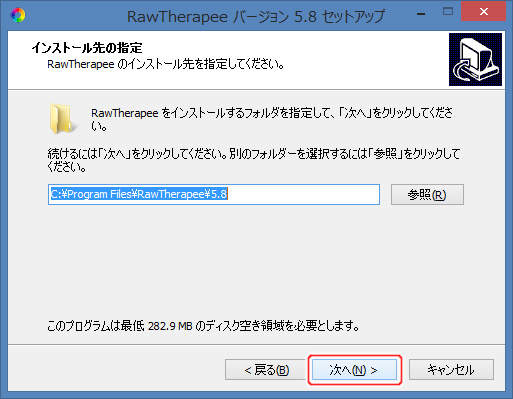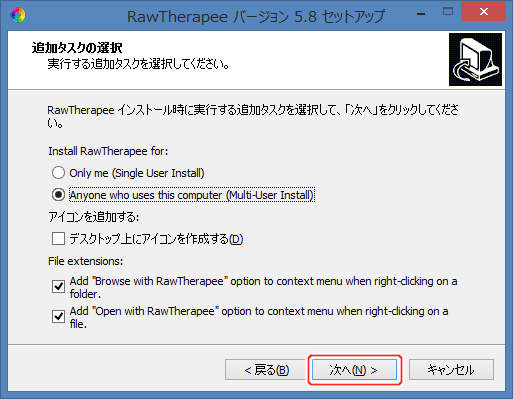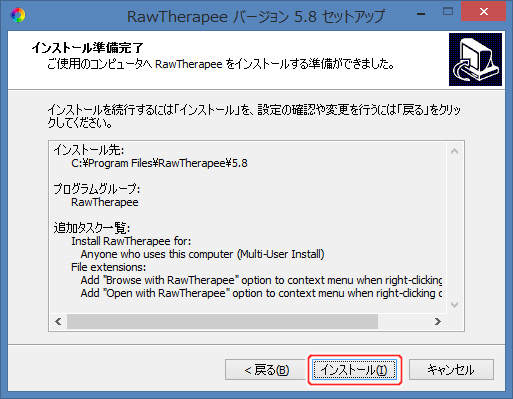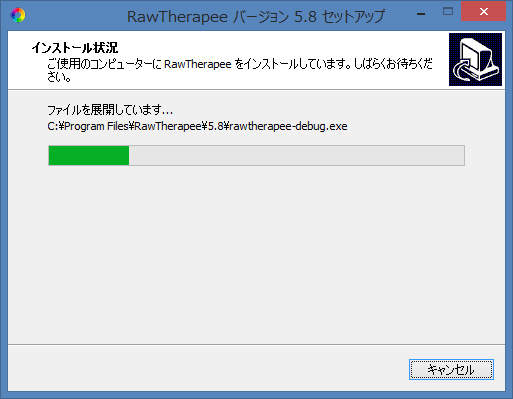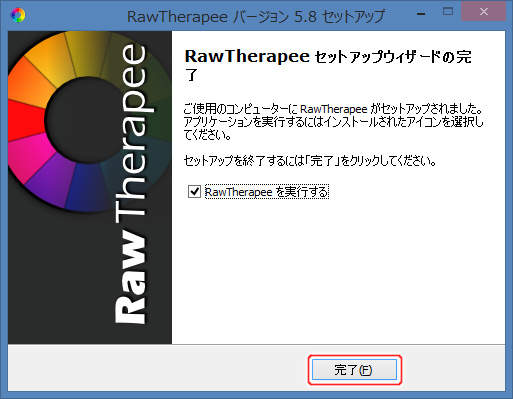ダウンロードとインストール(Windows)
Windows版のインストール
ここでは、Windows版のインストール手順を説明しています。
RawTherapeeのダウンロード
まずは、RawTherapeeをダウンロードします。 RawTherapeeの公式ウェブサイトである https://www.rawtherapee.com から RawTherapee をダウンロードします。
なお、以下のリンクからRawTherapee 5.8を直接ダウンロードすることもできます。
RawTherapeeのインストール
続いて、RawTherapeeをインストールします。 ダウンロードしたインストーラを実行し、下記の手順に従ってインストール作業を実施します。
2. 使用許諾条件への同意
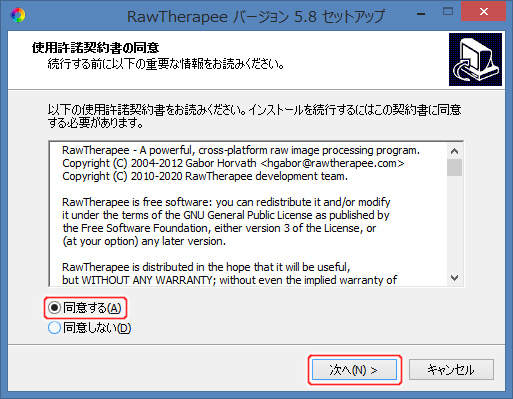
2. 使用許諾条件への同意
本ソフトウェアの使用許諾条件が表示されています。 内容を確認し、同意する場合は、"同意する(A)" を選択し、[次へ(N) >]ボタンを押して次の画面に進みます。
承諾できない場合は、[キャンセル]ボタンを押してインストールを中断してください。
4. プログラムグループの指定
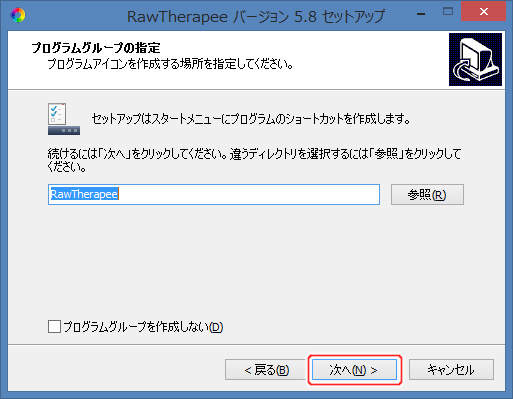
4. プログラムグループの指定
スタートメニューに登録するショートカットのプログラムグループの名称を入力し、[次へ(N) >]ボタンを押して次の画面に進みます。
なお、"プログラムグループを作成しない(D)" をチェックすると、スタートメニューにショートカットは登録されません。
メニュー