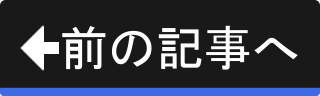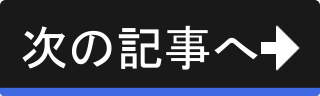5枚目の写真の補正と出力予約(その2)
5枚目の写真の補正(続き)
前の記事の『5枚目の写真の補正と出力予約』からの続きです。 この記事では、引き続き写真の補正を行います。
前の記事では明るさの補正までを実施しました。 ここからは高感度ノイズの低減を行います。
高感度ノイズ低減
いよいよ問題の高感度ノイズ低減です。 まずは、どの程度のノイズが発生しているか確認します。 表示倍率を 200% まで上げて見てみましょう。
![1. [100%にズーム]ボタンを押す 1. [100%にズーム]ボタンを押す](/images/screenshot_correct5thphoto_noisereduction-01.jpg)
上図のようにプレビューパネルの下部にある[100%にズーム]ボタンを押します(またはキーボードのZを押します)。
さらに表示倍率を上げましょう。
![2. [ズームイン]ボタンを押す 2. [ズームイン]ボタンを押す](/images/screenshot_correct5thphoto_noisereduction-02.jpg)
上図のようにプレビューパネルの下部にある[ズームイン]ボタンを押します(またはキーボードの+(プラス)を押します)。
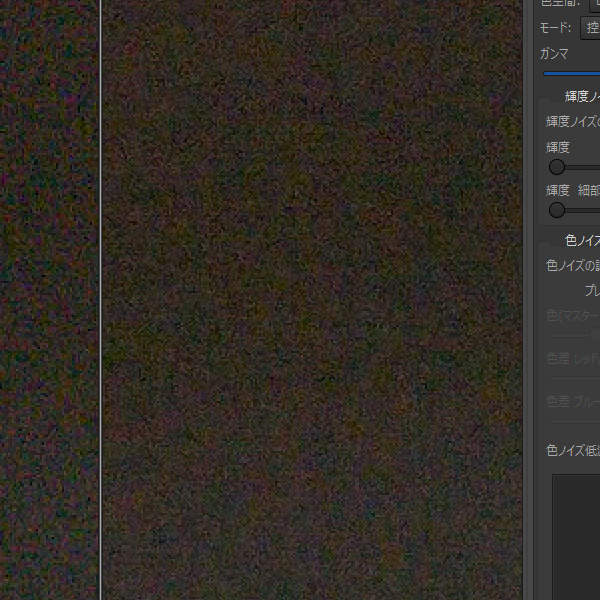
上図のように表示倍率が200%に拡大されます。 カラーノイズ(偽色)だらけであることがわかります。
では、この大量のカラーノイズを目立たなくしましょう。 カラーノイズの低減には、ノイズ低減の機能を利用します。

上図のように "ノイズ低減" という見出しの前の白丸アイコンをマウスの左ボタン( )でクリックします。
)でクリックします。
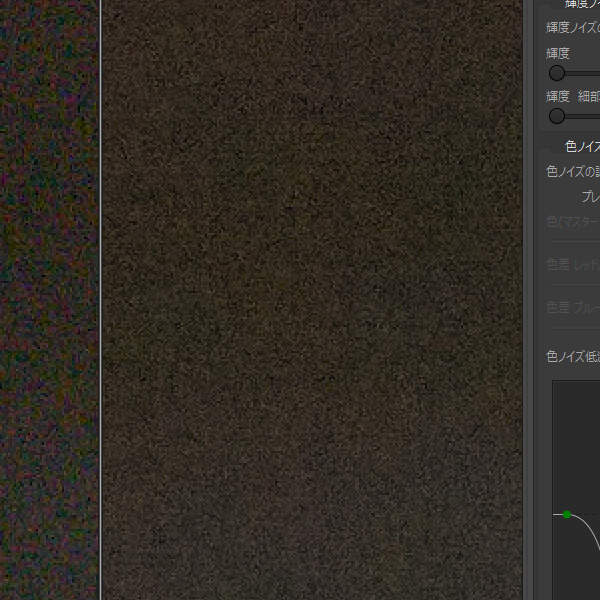
上図のようにカラーノイズが低減、というか除去されました。 色味が完全に無くなり、ザラザラした白黒のノイズになりました。
このザラザラした白黒のノイズは輝度ノイズと呼ばれます。 カラーノイズから色味が消えたため輝度ノイズが残りました。
輝度ノイズの低減の前に、もう少し広い範囲が見渡せるように表示倍率を100%に下げます。
![6. [100%にズーム]ボタンを押す 6. [100%にズーム]ボタンを押す](/images/screenshot_correct5thphoto_noisereduction-06.jpg)
上図のようにプレビューパネルの下部にある[100%にズーム]ボタンを押します(またはキーボードのZを押します)。
次に補正前画像の固定を解除します。 輝度ノイズの低減だけの効果を比較するためです。
![7. [補正前の表示設定]ボタンを押す 7. [補正前の表示設定]ボタンを押す](/images/screenshot_correct5thphoto_noisereduction-07.jpg)
上図のように補正前画像の右上にある[補正前の表示設定]ボタンを押します。
では、輝度ノイズを目立たなくしましょう。
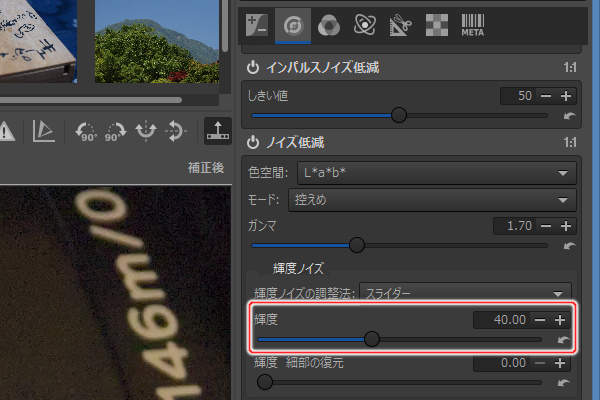
上図のようにノイズ低減の輝度ノイズの輝度を 40 に設定します。
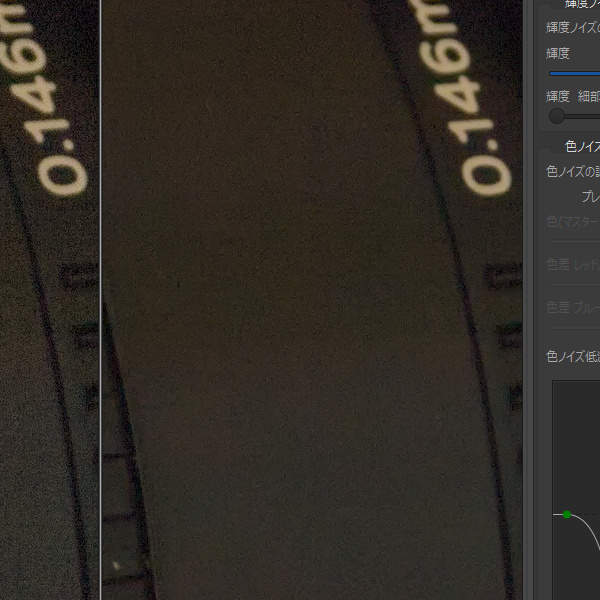
上図のように輝度ノイズが低減され、ザラザラ感が少なくなりました。 ただし、よく見るとシャープさも失われています。 レンズに描かれている 0.146m の部分を見るとボカシがかかったようになっているのがわかります。
ノイズが抑えられたのはいいですが、ボカシがかかったように見えるのは困ります。 そこで、シャープさを復元させる調整を行います。
ただし、その前に補正前画像を固定します。 補正前画像が変化しないようにするためです。
![10. [補正前の表示設定]ボタンを押す 10. [補正前の表示設定]ボタンを押す](/images/screenshot_correct5thphoto_noisereduction-10.jpg)
上図のように補正前画像の右上にある[補正前の表示設定]ボタンを押します。 これで、どれだけ補正ツールを切り替えながら補正しても補正前画像は変化しません。
現在、補正前画像は輝度ノイズを低減する直前の状態になっています。 つまり、輝度ノイズの低減だけの効果を比較できる状態になっています。
では、シャープさを復元しましょう。
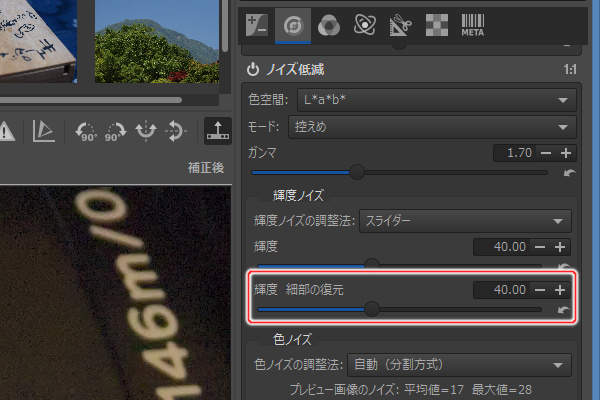
上図のようにノイズ低減の輝度ノイズの輝度 細部の回復を 40 に設定します。
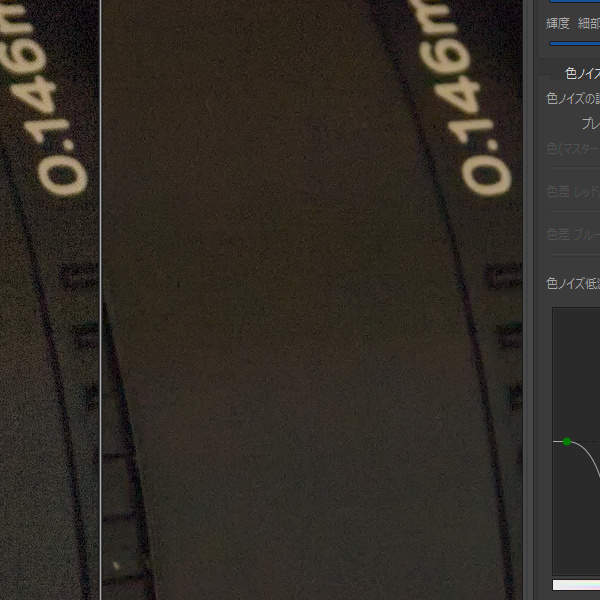
上図のようにほんのわずかに細部が回復します。 なお、補正前・補正後を並べて見比べても違いがわからない程度の効果しかありません。
次に、ノイズ低減の仕上げとしてメディアンフィルタを適用します。 メディアンフィルタは、シャープさをあまり失うことなくノイズを低減することができる優秀なフィルタです。 なお、今回の写真ではこれ以上のノイズの低減は必要ありませんが、説明のためメディアンフィルタを適用します。
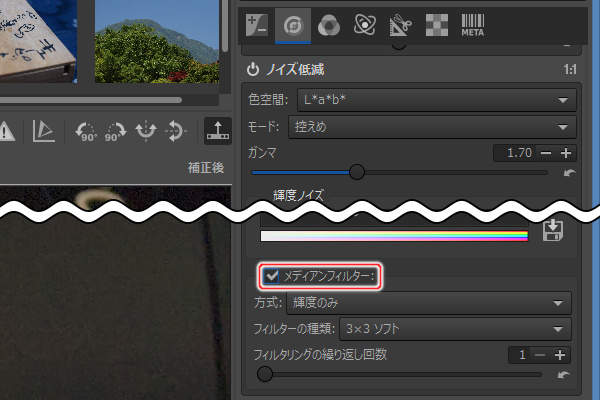
上図のようにノイズ低減のメディアンフィルターを有効にします。
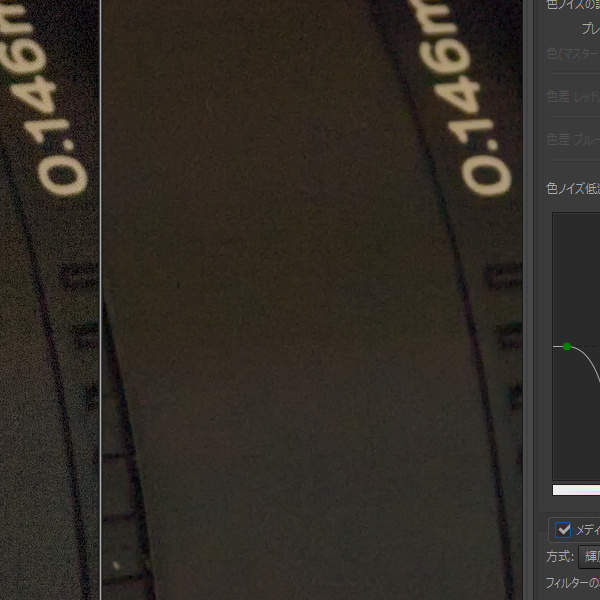
上図のようにほとんど変化しません。 これ以上のノイズの低減は不要な写真であったためです。 もし、ノイズが残っていればこのフィルタはちゃんと効果を発揮してくれます。
では、表示倍率を戻しておきましょう。
![15. [画像全体を画面に合わせる]ボタンを押す 15. [画像全体を画面に合わせる]ボタンを押す](/images/screenshot_correct5thphoto_noisereduction-15.jpg)
上図のようにプレビューパネルの下部にある[画像全体を画面に合わせる]ボタンを押します(またはキーボードのALT+Fを押します)。
細かな色の補正
続いては、細かな色の補正です。 パープルフリンジ・霞(かすみ)・コントラスト不足・彩度不足などがあれば補正します。

上図のように細かな色の修正は必要ありません。
RAW現像予約(キューへの追加)
5枚目の写真の補正も終わりました。 6枚目の写真の補正に進む前に、5枚目の写真(この写真)のRAW現像予約を行いましょう。
![1. [現在の画像をキュー処理に追加]ボタンを押す 1. [現在の画像をキュー処理に追加]ボタンを押す](/images/screenshot_correct5thphoto_addtoqueue-01.jpg)
上図のようにプレビューパネルの下部にある[現在の画像をキュー処理に追加]ボタンを押します(またはキーボードのCTRL+Bを押します)。
![2. キュータブに [4] と表示されている 2. キュータブに [4] と表示されている](/images/screenshot_correct5thphoto_addtoqueue-02.jpg)
上図のようにキュータブに [4] と表示されています。 出力予約がキューに追加されたことがわかります。
まとめ
高感度ノイズは、ノイズ低減の機能でカラーノイズを取り除くことができます。 残された輝度ノイズは目立ちませんので無理に除去する必要はないですが、除去するなら輝度ノイズの機能を使います。
上記の手順でもノイズが残っている場合はメディアンフィルタを使います。 メディアンフィルタは、シャープさを保ちつつノイズを除去することができるフィルタです。