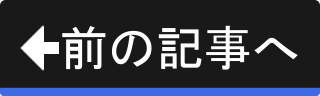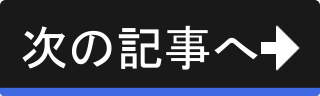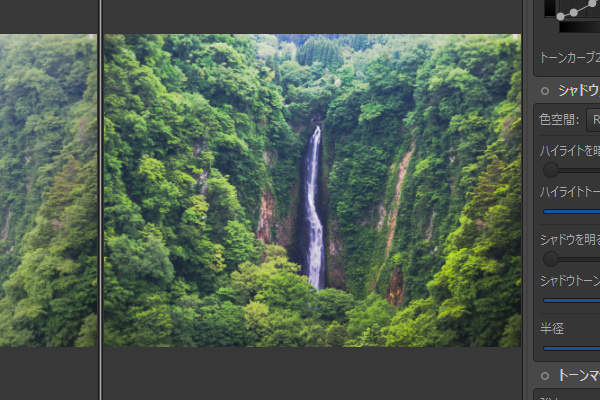4枚目の写真の補正と出力予約
4枚目の写真の補正
それでは、4枚目の写真の補正に移りましょう。 4枚目の写真も補正後すぐにはRAW現像しません。 キューに追加して最後にまとめてRAW現像します。
以下に4枚目の写真を再掲載します。 なお、この写真はカメラが出力した撮って出しJPEG画像です。
滝のせいで湿度が高いのか霞(かすみ)がかかって白っぽく写っています。
4枚目の写真を編集対象として選択する
現在、3枚目の写真が編集対象として選択されていますので、4枚目へ切り替えましょう。
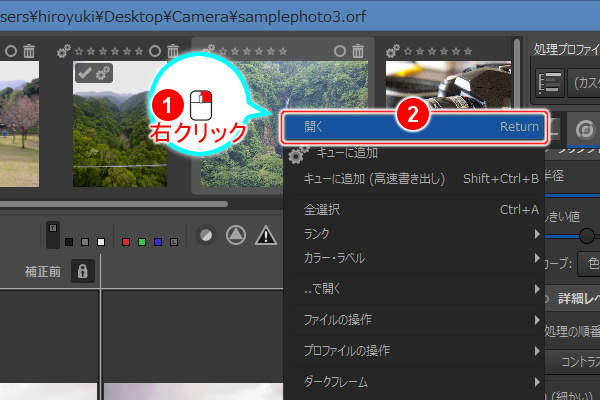
上図のように画面上部の画像スライドの4枚目の写真を(1)のようにマウスの右ボタン( )でクリックし、表示されるメニューの(2)の "開く" を実行します。
)でクリックし、表示されるメニューの(2)の "開く" を実行します。
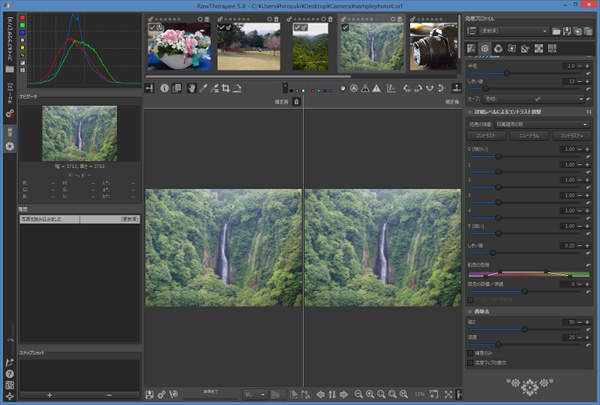
上図のように4枚目の写真に切り替わります。 このように、画像スライドのサムネイル画像の右クリックで表示されるメニューの "開く" から編集対象を切り替えることもできます。
ホットピクセルの補正
まずはホットピクセルの補正です。 なお、この写真は高感度撮影でも長秒時撮影でもありません。 そのため、ピクセル等倍でのホットピクセル探しは行いません。

上図のようにホットピクセルの心配はなさそうです。 何もせずに次の補正へ進みます。
細かな色の補正
続いては、細かな色の補正を行います。 パープルフリンジ・霞・コントラスト不足・彩度不足などが発生していれば補正します。

上図のように霞がかかっているように見えます。 滝の影響で湿度が高いために発生した霞なのか、レンズフレアなのかはわかりませんが補正が必要です。
ただし、3枚目の写真の明るさの補正で利用した霞除去の機能は使いません。 今回は、明度・コントラスト・彩度を調整することで霞を目立たなくします。
明度・コントラスト・彩度を調整するための補正ツールは露光タブにあります。
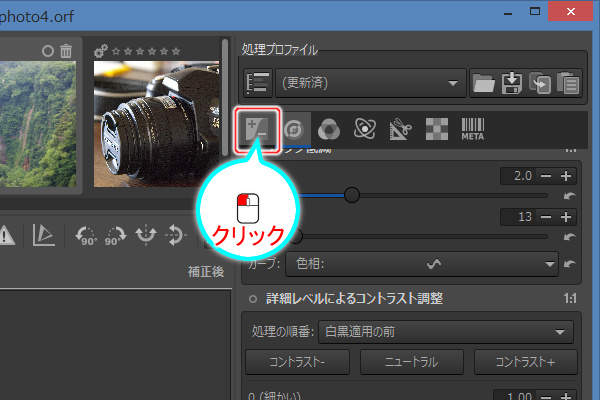
上図のようにツールボックスの露光タブをクリックします(またはキーボードのALT+Eを押します)。
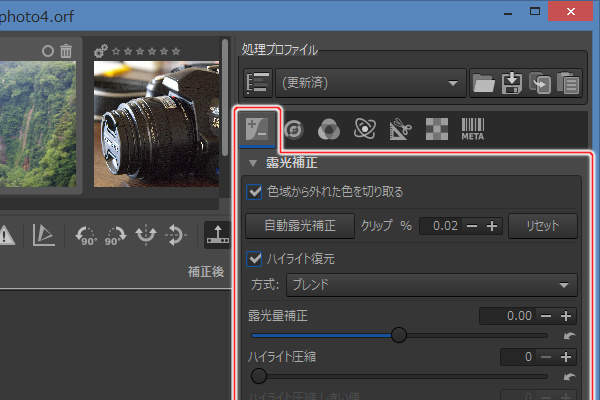
上図のように露光タブに切り替わります。
明度・コントラスト・彩度を調整する3通りの方法の1つ目は、露光補正の明度・コントラスト・彩度を調整する方法です。 簡単なのでRawTherapeeに慣れるまでは利用するのもいいですが、あまりオススメはできません。
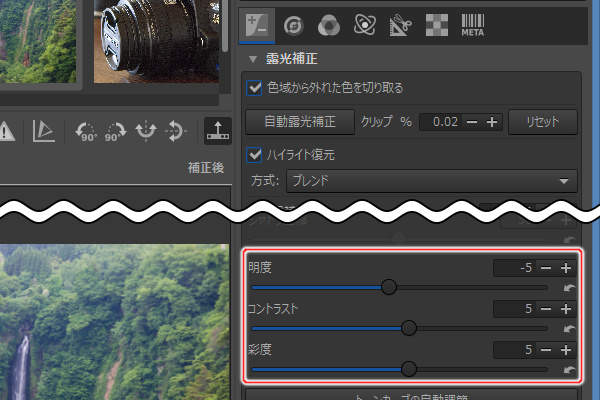
上図のように露光補正の明度・コントラスト・彩度に -5 ・ 5 ・ 5 を設定します。
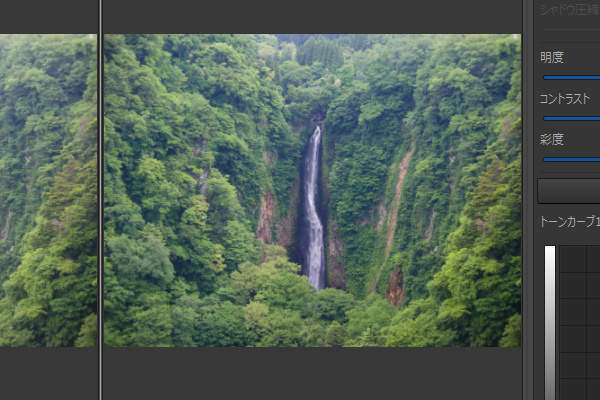
上図のようにコントラストと彩度が高くなります。 また、上部の不自然に明るい部分も抑えられました。 このように、明度を下げてコントラストと彩度を上げることで霞除去と似たような効果が得られます。
The same tone curve is applied separately to each R, G and B channel.- 引用元 -https://rawpedia.rawtherapee.com/Exposure#Lightness
he same contrast curve is applied separately to each R, G and B channel.- 引用元 -https://rawpedia.rawtherapee.com/Exposure#Contrast
In more technical terms, it adjusts the saturation of the image by applying a multiplier to the saturation level of pixels in the HSV color space.- 引用元 -https://rawpedia.rawtherapee.com/Exposure#Saturation
ではここで、編集開始時の状態の戻しましょう。 2つ目の方法を説明する前に元の状態に戻します。
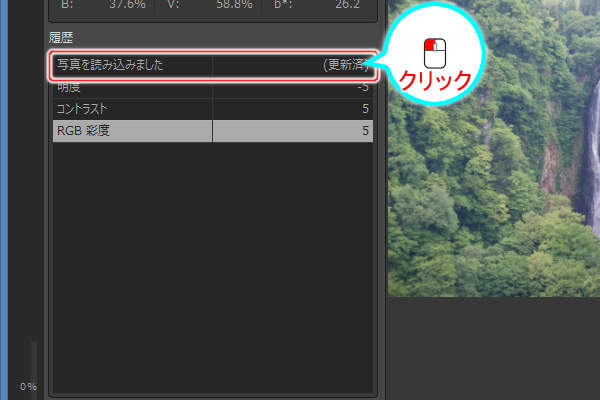
上図のように履歴の先頭の行の "写真を読み込みました | (更新済)" をクリックします。
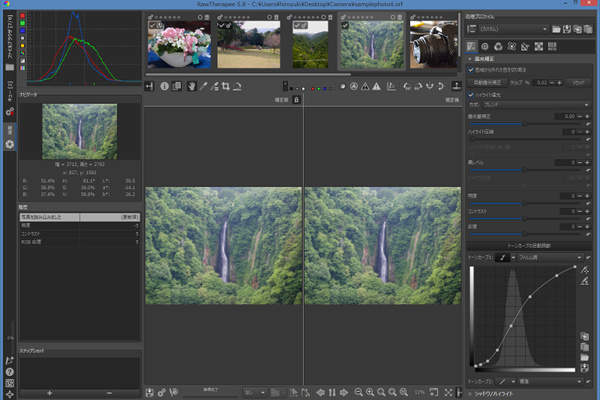
上図のように編集開始時の状態に戻ります。
次に、明度・コントラスト・彩度を調整する2つ目の方法を紹介します。 L*a*b* 調整で明度・コントラスト・色度を調整する方法です。 ただし、後ほど紹介する3つ目の方法の方がオススメです。
まずは、L*a*b* 調整を有効にします。
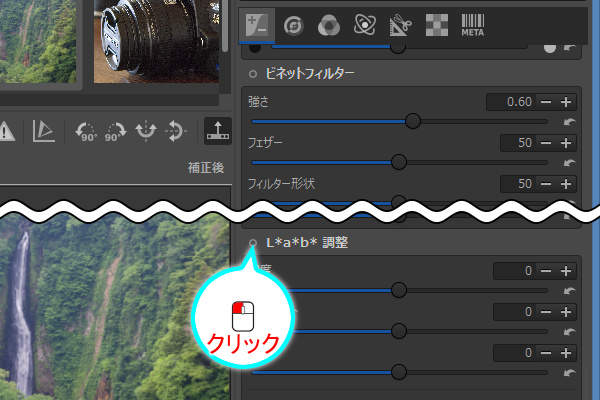
上図のように "L*a*b* 調整" という見出しの前の白丸アイコンをマウスの左ボタン( )でクリックします。
)でクリックします。
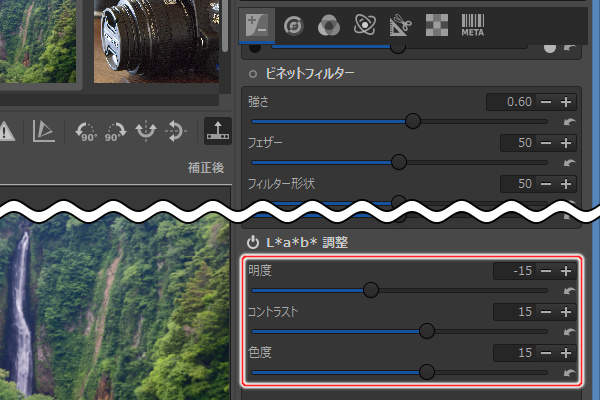
上図のようにL*a*b* 調整が有効になりますので、明度・コントラスト・色度に -15 ・ 15 ・ 15 を設定します。
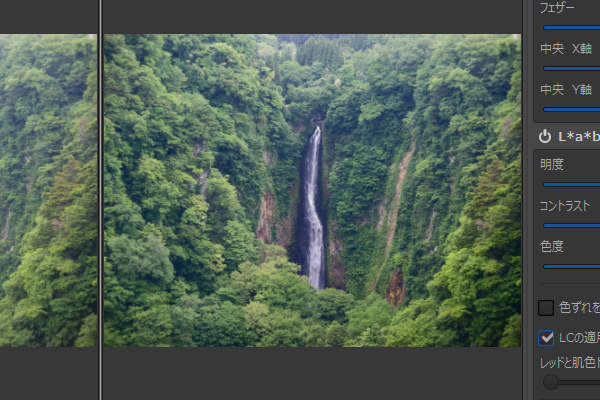
上図のようにコントラストと彩度が高くなります。 このように、L*a*b* 調整で明度を下げてコントラストと色度を上げることでも霞除去と似たような効果を得ることができます。
では、3つ目の方法を説明する前に編集開始時の状態に戻します。
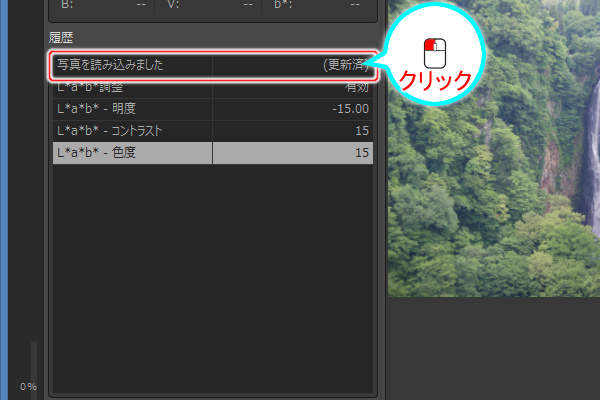
上図のように履歴の先頭の行の "写真を読み込みました | (更新済)" をクリックします。
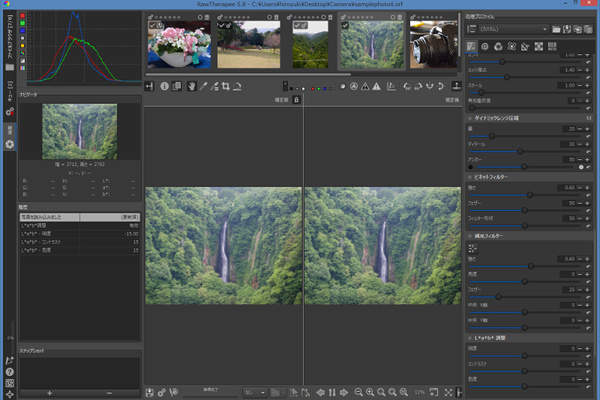
上図のように編集開始時の状態に戻ります。
続いては、明度・コントラスト・彩度を調整する3つ目の方法です。 トーンカーブと呼ばれる機能を使って調整を行います。 上級者になっても使える機能です。
まずは、トーンカーブを見てみましょう。

上図のように左下から右上に曲線が描かれていますが、これがトーンカーブです。 簡単に言うと明るさを調整するための機能で、カーブの形状で補正結果が変化します。
具体的には補正前と補正後の明るさをカーブの形状によって "ずらす" ことができます。 例えば、
- 補正前の15%の明るさの部分は補正後は 5%にする
- 補正前の20%の明るさの部分は補正後は15%にする
- 補正前の30%の明るさの部分は補正後も30%にする
- 補正前の40%の明るさの部分は補正後は45%にする
- 補正前の55%の明るさの部分は補正後は65%にする
という具合に調整することができます。
まずは、トーンカーブの見かたを説明します。

上図のようにヒストグラムの下側と左側にバーがありますが、このバーが明度を表しています。 下側のバーが入力で、左側のバーが出力を表しています。
入力バーと出力バーの対応を決めるのが灰色の線で描かれてるトーンカーブです。 では、具体的に見てみましょう。 入力(補正前)で 20% の明るさのピクセルが出力(補正後)にはどんな明るさになるかを見てみます。
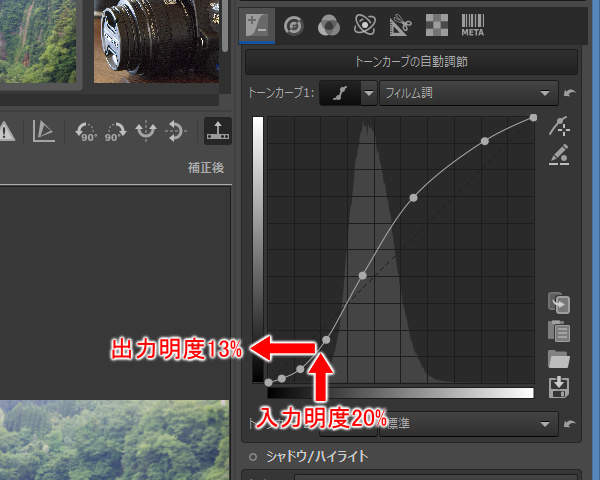
上図のように入力バーの左から20%の位置から上に進みます。 トーンカーブにぶつかったら左に曲がりそのまま進みます。すると、出力バーの下からおよそ 13% の位置へたどり着きます。 つまり、このトーンカーブでは補正前に 20% の明るさだったピクセルは補正後に 13% の明るさになります。
では次に、補正前に 30% の明るさのピクセルが補正後にはどうなるかを見てみましょう。
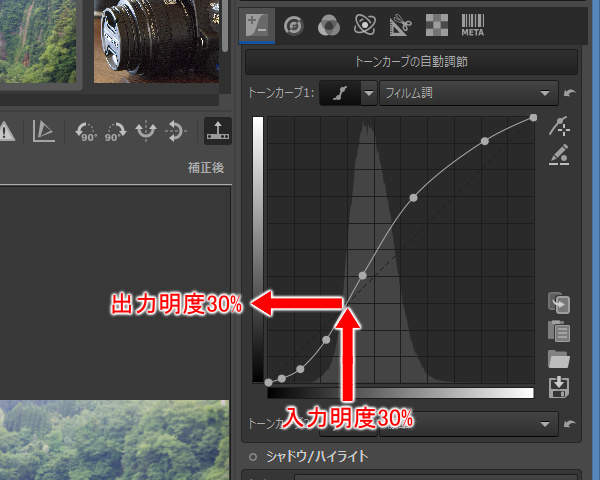
上図のように入力バーの左から30%の位置から上に進み、トーンカーブにぶつかったら左折します。 左折してそのまま進むと出力バーの下から30%の位置へたどり着きます。 つまり、このトーンカーブでは補正前に 30% の明るさだったピクセルは補正後も 30% の明るさのままです。
続いては、補正前に 80% の明るさのピクセルが補正後にはどうなるかを見てみます。

上図のように補正前に 80% の明るさだったピクセルは補正後に 90% の明るさになります。
ではここで、改めてトーンカーブを見てみましょう。

上図のように補正前に 30% だったピクセルは補正後も変化しません。 補正前に 30% よりも暗い部分は補正後にさらに暗くなり、30% よりも明るい部分は補正後にさらに明るくなります。
つまり、明るい部分はより明るく・暗い部分はより暗くなる補正が行われるトーンカーブです。
本来の作業からは脱線しますが、ここで、トーンカーブを左下から右上の直線に変えてみましょう。 つまり、補正前の明るさと補正後の明るさが同じになるトーンカーブです。 別の表現をすれば、何も補正しないトーンカーブということになります。
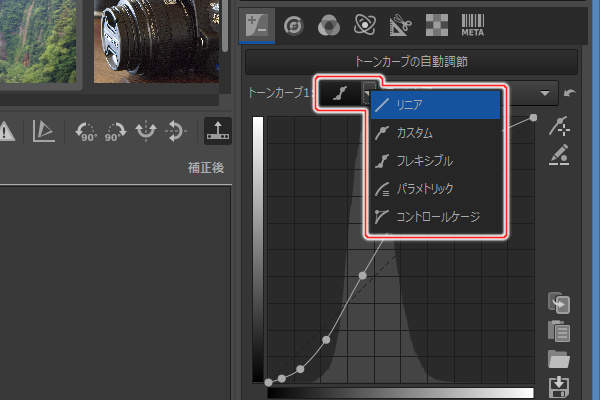
上図のようにトーンカーブ1をリニアに変更します。 リニアとは、左下から右上への直線のことです。
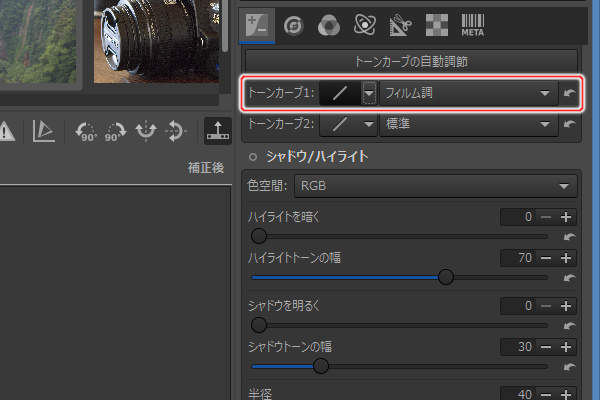
上図のようにトーンカーブ1のカーブが非表示になります。 リニアでは何の補正も行われないため、カーブを表示する必要がないからです。
では次に、トーンカーブの自動調整の機能を使ってみましょう。 トーンカーブの自動調整は、RAWファイルに埋め込まれている撮って出しJPEG画像に似た画像にするためのトーンカーブを作り出す機能です。
では、トーンカーブの自動調整の機能を使いましょう。
![21. [トーンカーブの自動調整]ボタンを押す 21. [トーンカーブの自動調整]ボタンを押す](/images/screenshot_correct4thphoto_coloradjust-21.jpg)
上図のように[トーンカーブの自動調整]ボタンを押します。
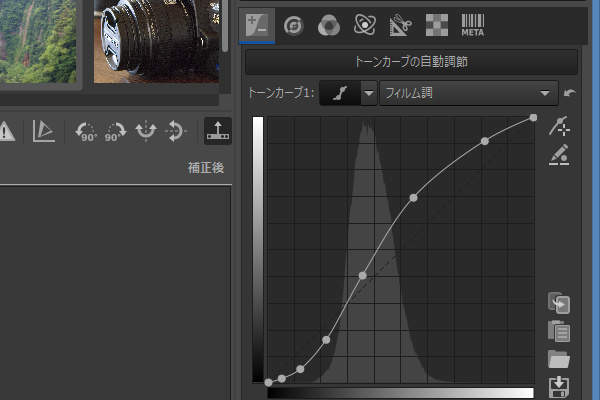
上図のようにトーンカーブが自動調整されます。 RAWファイルに埋め込まれている撮って出しJPEG画像を真似るように計算された結果です。 当然ですが、編集開始時と同じカーブを描いています。
では、本来の作業に戻りましょう。 明度・コントラスト・彩度を調整する作業です。 すでに説明したように、S字のトーンカーブにはコントラストと彩度を上げる効果があります。 S字カーブの曲がりを強くすることで、効果も高くなります。
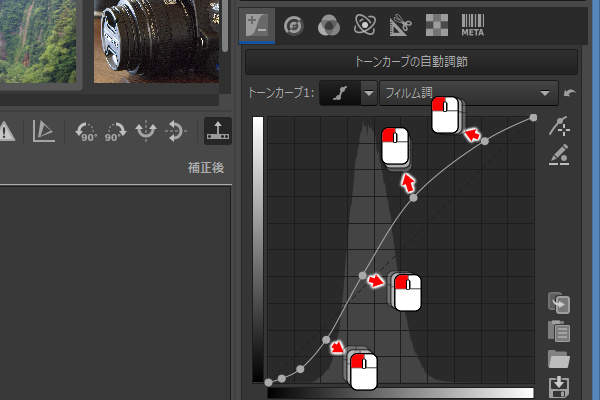
上図のように調整ポイントをマウスの左ボタン( )のドラッグで移動させます。
トーンカーブのS字の曲がりが大きくなるように移動させましょう。
)のドラッグで移動させます。
トーンカーブのS字の曲がりが大きくなるように移動させましょう。
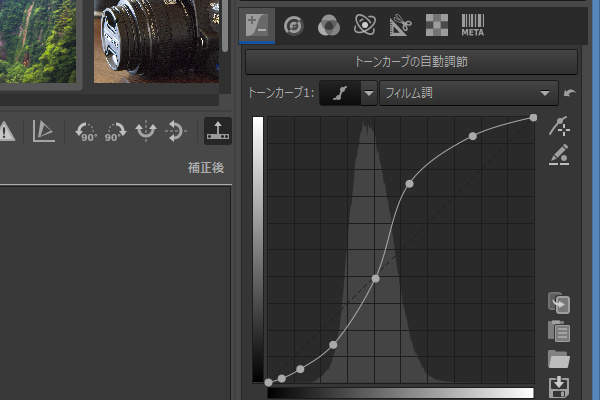
上図のようにトーンカーブのS字の曲がりを大きくします。
結果はどうなっているでしょうか。 見てみましょう。
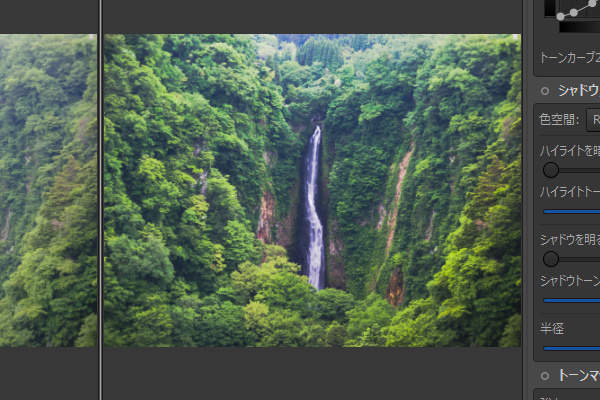
上図のようにコントラストと彩度が高くなります。 このように、トーンカーブのS字の曲がりを強くすることでも霞除去と似たような効果を得ることができます。
The typical use of both curves is to lower values using the first curve, and to raise values using the second one. It is similar to creating an S curve in one of them, but you should be able to make finer adjustments by using both without entering too fast in the "danger zone" where your colors becomes unrealistic.- 引用元 -https://rawpedia.rawtherapee.com/Exposure#Tone_Curves
RAW現像予約(キューへの追加)
4枚目の写真の補正も終わりました。 5枚目の写真の補正に進む前に、4枚目の写真(この写真)のRAW現像予約を行いましょう。
![1. [現在の画像をキュー処理に追加]ボタンを押す 1. [現在の画像をキュー処理に追加]ボタンを押す](/images/screenshot_correct4thphoto_addtoqueue-01.jpg)
上図のようにプレビューパネルの下部にある[現在の画像をキュー処理に追加]ボタンを押します(またはキーボードのCTRL+Bを押します)。
![2. キュータブに [3] と表示されている 2. キュータブに [3] と表示されている](/images/screenshot_correct4thphoto_addtoqueue-02.jpg)
上図のようにキュータブに [3] と表示されています。 出力予約がキューに追加されたことがわかります。
まとめ
画像スライドのサムネイル画像の右クリックで表示されるメニューの "開く" を実行することで、編集対象を切り替えることができます。
明度を下げ、コントラストと彩度を上げることで霞除去と似たような効果を得ることができます。 露光補正の明度・コントラスト・彩度で設定すると、RGB・HSV色空間で調整されます。 L*a*b* 調整の明度・コントラスト・色度で設定すると、L*a*b*色空間で調整されます。
また、トーンカーブでも霞除去と似たような効果を得ることもできます。 トーンカーブをS字に曲げることでコントラストと彩度が強くなり、逆S字にすることでコントラストと彩度が弱くなります。 カーブの曲がりが大きいほど効果が強くなります。
トーンカーブには、トーンカーブ1とトーンカーブ2の2つがあります。 トーンカーブ1で明るさを上げ、トーンカーブ2で明るさを下げる使い方が推奨されています。