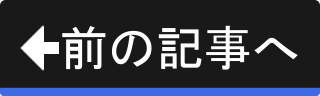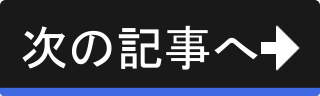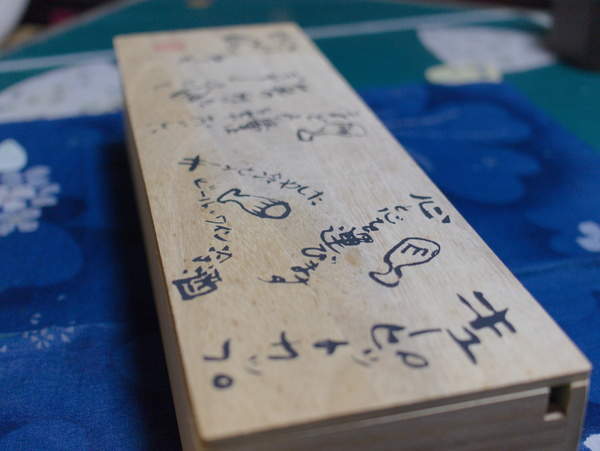キューの出力予約リストの実行(RAW現像)
キューにたまっている出力予約分をまとめてRAW現像
7枚目の写真の補正も終わりました。 1枚目の写真はすでにRAW現像しましたが、2枚目から7枚目の計6枚の写真はキューに出力予約された状態です。
キューにたまっている6枚分の出力予約を実行、つまりRAW現像してJPEGファイルを出力しましょう。
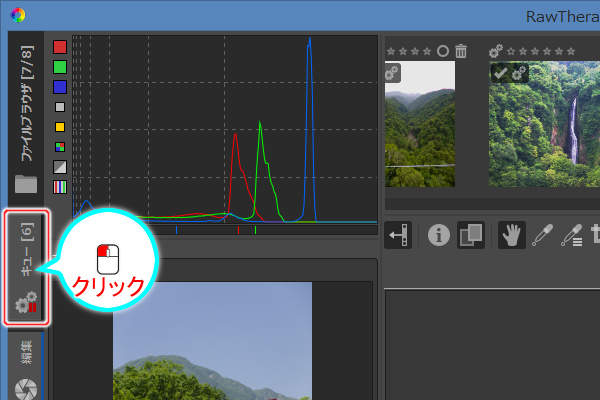
上図のように左側のパネルのキュータブをクリックします。
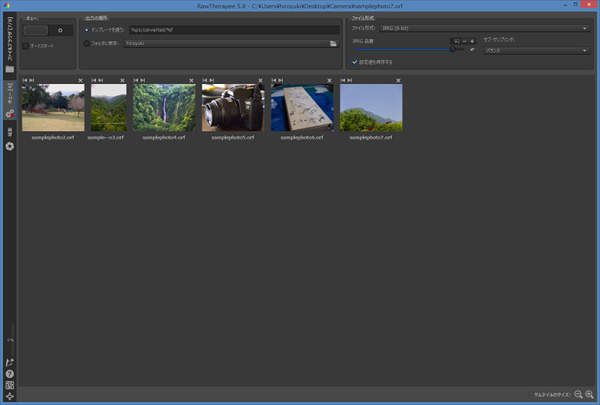
上図のようにキュータブに切り替わります。 6枚のサムネイル画像がありますが、これが2枚目から7枚目の計6枚分の出力予約です。
では、これら6枚をRAW現像しましょう。 まずは、設定を行います。
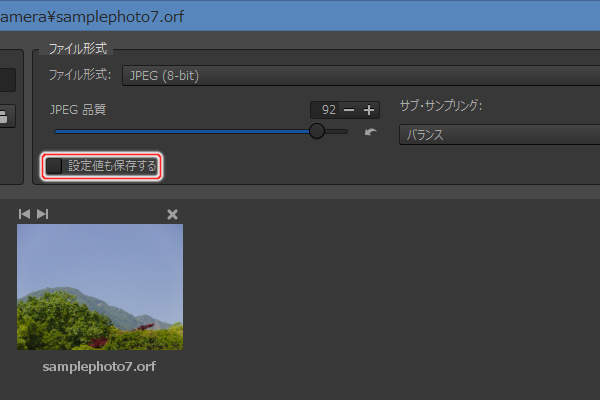
上図のように "設定値も保存する" のチェックを外します。
設定は以上です。 では、キューにたまっている6枚分の出力予約を実行してRAW現像しましょう。
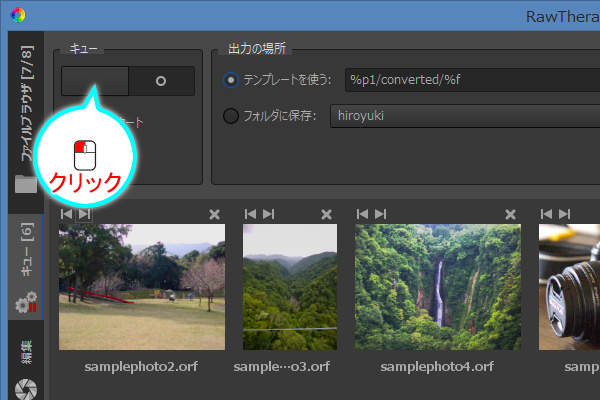
上図のようにキューにあるスイッチをマウスの左ボタン( )でクリックします。
これでキューが起動し、RAW現像が開始されます。
)でクリックします。
これでキューが起動し、RAW現像が開始されます。
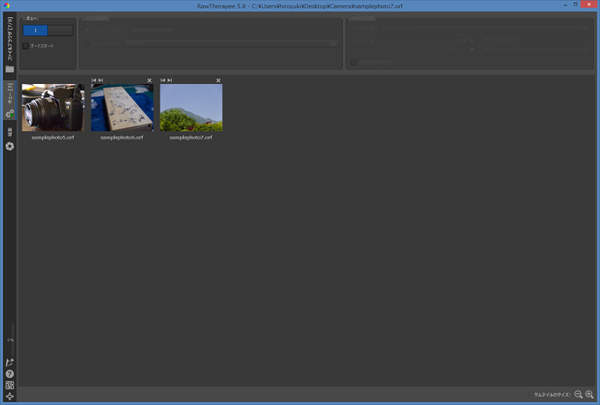
上図のようにRAW現像が進むとキュー内の出力予約が減っていきます。 キューが空になるのを待ちましょう。
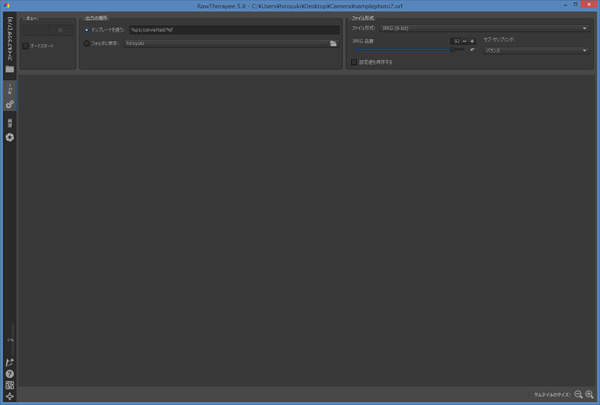
上図のようにキューが空になります。 これは、全てのRAW現像が終了したということです。
では、デスクトップの下のCameraフォルダを見てみましょう。
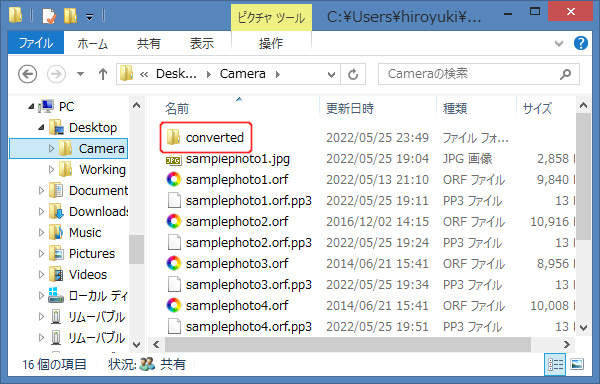
上図のようにconvertedフォルダが作成されています。 初期設定のままだとこのようにconvertedフォルダが作成され、その下にJPEGファイルが出力されます。
では、convertedフォルダの中を見てみましょう。
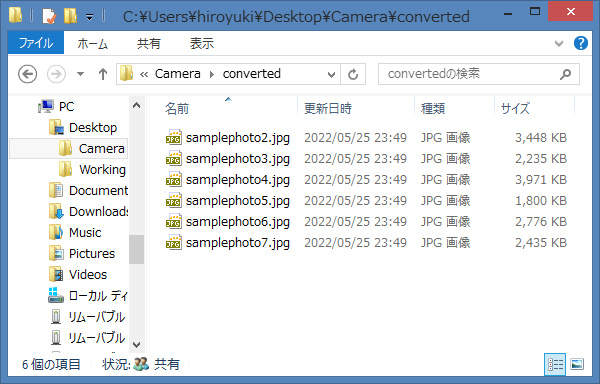
上図のように6つのJPEGファイルが出力されています。 2枚目から7枚目の写真からRAW現像されたJPEGファイルです。
補正前と後の写真の比較
以下に、補正前と補正後の写真を掲載します。 なお、補正前の写真はカメラが出力した撮って出しJPEG画像です。 補正後の写真はRawTherapeeによってRAW現像で出力したJPEG画像です。
5枚目の写真
ISO 1600で撮影したためノイズが心配な1枚です。 カメラの高感度ノイズ低減設定はオフにして撮影しました。
カラーノイズが除去されています。 輝度ノイズも低減したため、ややシャープさを失っています。
ワークフローについて
最後に、RawTherapeeでのRAW現像のワークフローについて補足します。 ワークフローとは作業の流れのことであり、RAW現像ソフトウェアにはそれぞれ想定しているワークフローというものがあります。
RawTherapeeが想定している(オススメしている)ワークフローは以下に掲載されています。