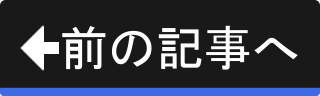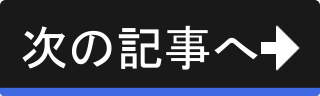3枚目の写真の補正と出力予約
3枚目の写真の補正
それでは、3枚目の写真の補正に移ります。 なお、3枚目の写真も補正後すぐにはRAW現像ぜず、キューに追加して最後にまとめてRAW現像します。
以下に3枚目の写真を再掲載します。 なお、この写真はカメラが出力した撮って出しJPEG画像です。
空が白飛びしていて雲が見えません。 また、霞(かすみ)がかかって遠くの山が白っぽく写っています。
3枚目の写真を編集対象として選択する
現在、2枚目の写真が編集対象として選択されていますので、3枚目へ切り替えましょう。
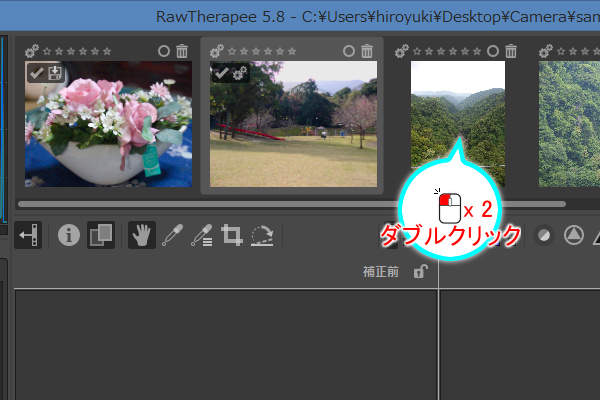
上図のように画面上部の画像スライドの3枚目の写真をダブルクリックします。
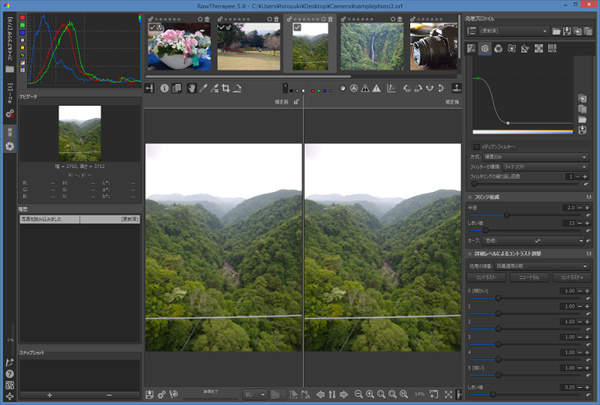
上図のように3枚目の写真に切り替わります。 このように、画像スライドのサムネイル画像をダブルクリックすることでも編集対象を切り替えることができます。
ホットピクセルの補正
まずは、ホットピクセルの補正からです。 といっても、この写真にはホットピクセルはなさそうです。
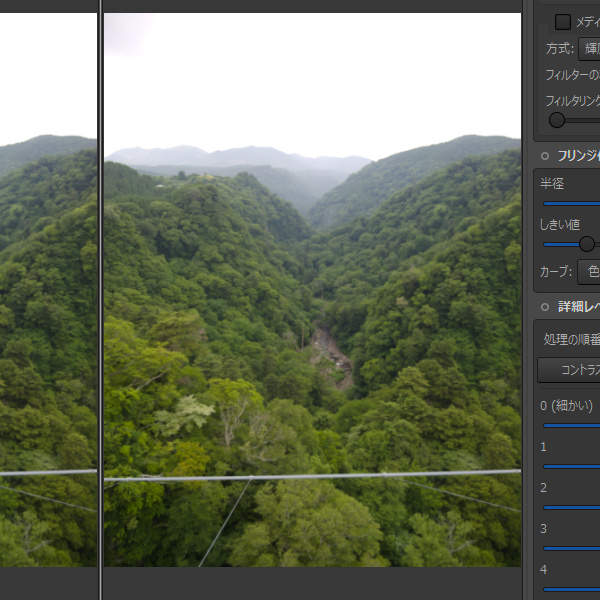
上図のように曇りの日の昼間に撮影しました。 ISO感度は100です。 高感度撮影でも長秒時撮影でもありませんので、ピクセル等倍でホットピクセルを探すことはしません。
ホワイトバランスの補正
続いては、ホワイトバランスの補正です。 ホワイトバランスについても補正の必要はなさそうです。
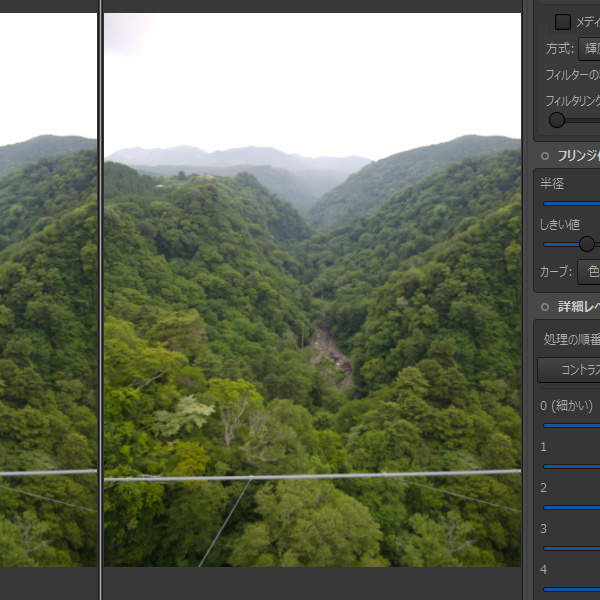
上図のように色に不自然さはありません。 よって、ホワイトバランスの補正は行いません。
明るさの補正
次は、明るさの補正です。 明らかに空が白飛びしている写真ですので明るさの補正が必要なことは明らかですが、一応、ヒストグラムを見てみましょう。
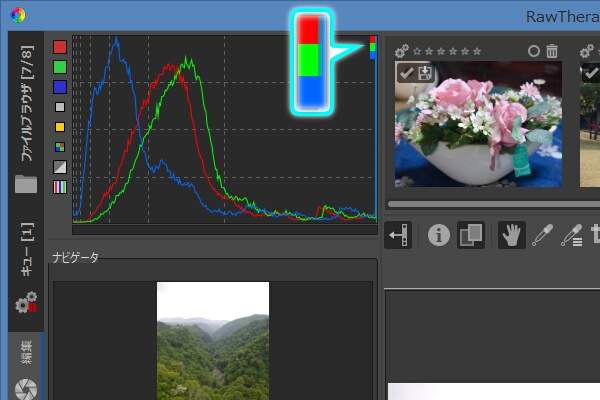
上図のようにヒストグラムの右端に赤・緑・青成分の逸脱を示す小四角が貼り付いています。 つまり、白飛びしています。
では、白飛びしている領域をプレビューパネル上で見えるようにしましょう。
![2. [ハイライト・クリッピング領域の表示]ボタンを押す 2. [ハイライト・クリッピング領域の表示]ボタンを押す](/images/screenshot_correct3rdphoto_brightness-02.jpg)
上図のようにプレビューパネルの上部にある[ハイライト・クリッピング領域の表示]ボタンを押します(またはキーボードの<を押します)。
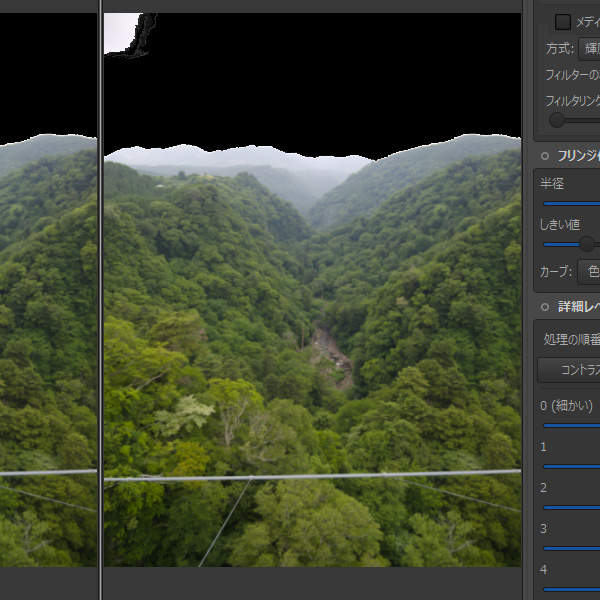
上図のように白飛びした領域が黒色に着色されます。
ではここで、補正前画像を固定します。 補正前画像が編集開始時のまま変化しないようにするためです。
![4. [補正前の表示設定]ボタンを押す 4. [補正前の表示設定]ボタンを押す](/images/screenshot_correct3rdphoto_brightness-04.jpg)
上図のように補正前画像の右上にある[補正前の表示設定]ボタンを押します。 これで、どれだけ補正ツールを切り替えながら補正しても補正前画像は変化しません。
明るさを補正するためのツールは露光タブに分類されています。
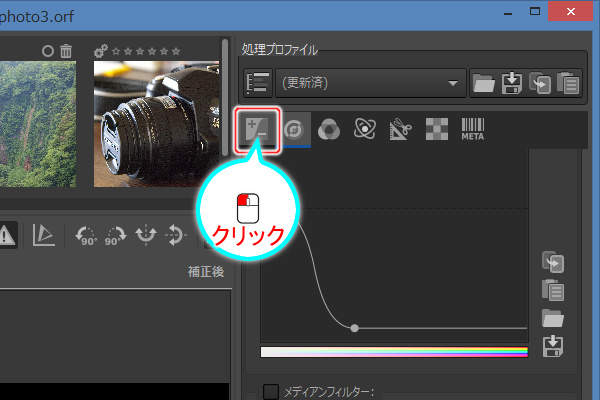
上図のようにツールボックスの露光タブをクリックします(またはキーボードのALT+Eを押します)。
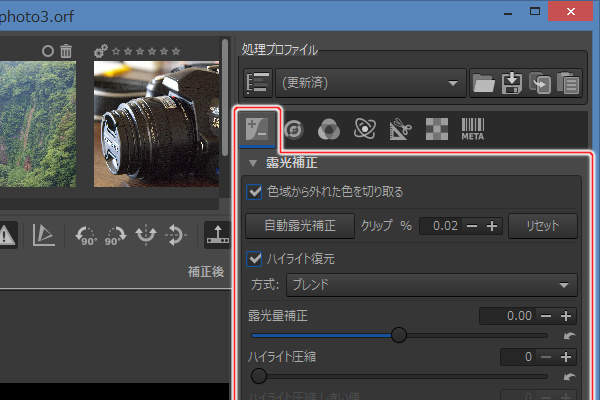
上図のように露光タブに切り替わります。
では、白飛びを補正しましょう。 ただし、2枚目の写真の明るさの補正の時とは別のツールを利用します。 2枚目の写真は、
- 露光補正のハイライト復元
- 露光補正のハイライト圧縮
- ハイライト/シャドウのハイライトを暗く
の3段階で補正しました。 今回の写真は、
- 露光補正のハイライト復元
- ダイナミックレンジ圧縮
- ハイライト/シャドウのハイライトを暗く
の3段階で補正します。 露光補正のハイライト圧縮ではなく、ダイナミックレンジ圧縮の機能を使います。
1段階目の露光補正のハイライト復元は、初期状態で有効になっています。 そのため、ダイナミックレンジ圧縮を有効にする作業から実施します。

上図のように "ダイナミックレンジ圧縮" という見出しの前の白丸アイコンをマウスの左ボタン( )でクリックします。
)でクリックします。
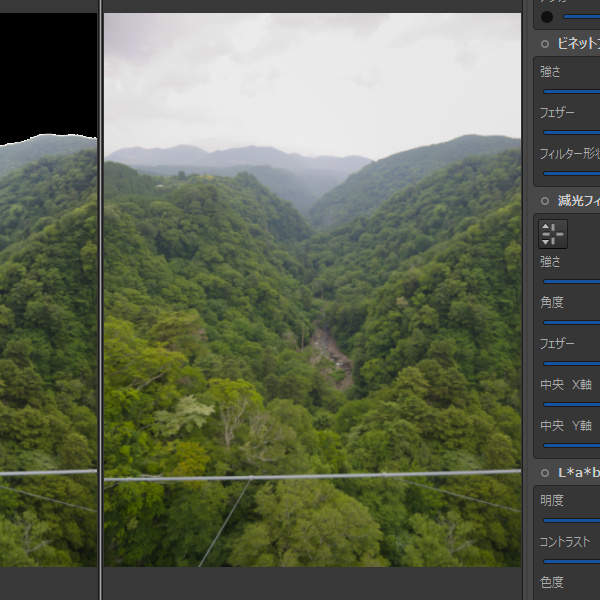
上図のようにハイライト・クリッピング領域が消えています。 また、今まで見えていなかった雲が見えるようになりました。
ヒストグラムはどうなっているでしょうか。 見てみましょう。
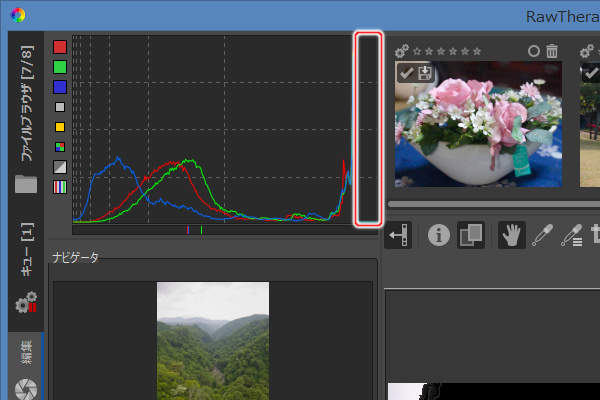
上図のようにヒストグラムの右端への貼り付きが無くなっています。 解析範囲からの逸脱を示す小四角はありません。 ただし、圧縮が強すぎて右端に空白ができています。
なお、ダイナミックレンジ圧縮はハイライト圧縮とは違い、ハイライト部が押し下げられるだけでなく、シャドウ部も持ち上げられます。 つまり、ヒストグラムでいえば、左に圧縮されるのではなく、両端から中央に向かって圧縮されます。
では、圧縮を弱めましょう。
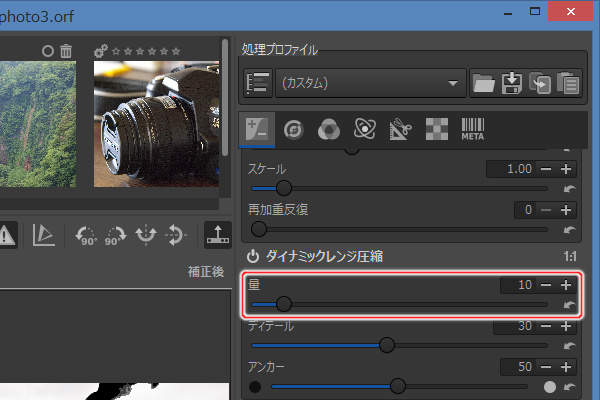
上図のようにダイナミックレンジの量を 10 に設定します。 どのように変化するでしょうか。
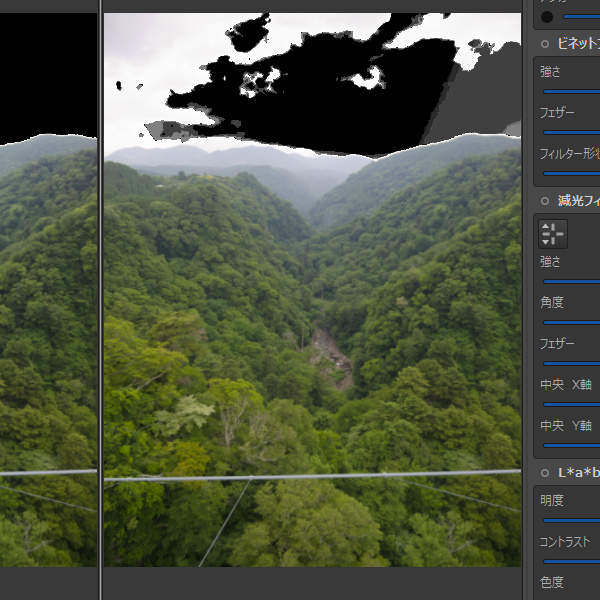
上図のようにハイライト・クリッピング領域が再び現れました。 圧縮を弱めすぎたようです。
ヒストグラムも見てみましょう。
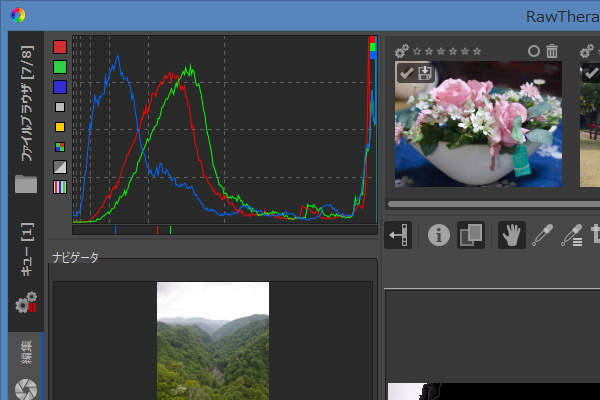
上図のようにヒストグラムの右端に小四角が出現しました。 やはり、圧縮を弱めすぎました。
では、ここからは圧縮を少しずつ強めていきましょう。

上図のようにダイナミックレンジの量を1ずつ上げます。 ハイライト・クリッピング領域が消えるまで上げましょう。
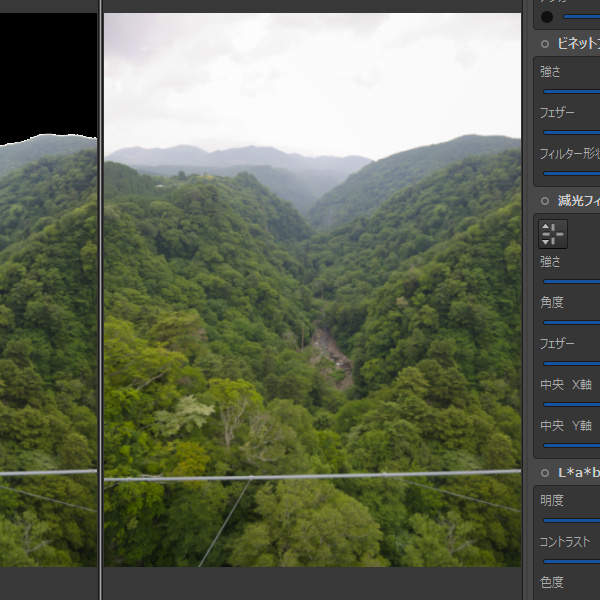
上図のようにハイライト・クリッピング領域が消えます。 白飛びが解消されました。
では、ヒストグラムも見てみましょう。 どうなっているでしょうか。
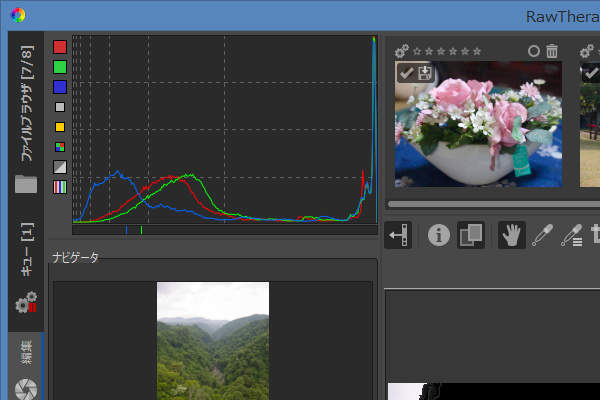
上図のようにヒストグラムの右端への貼り付きが無くなりました。 ヒストグラムにも問題はなくなりました。
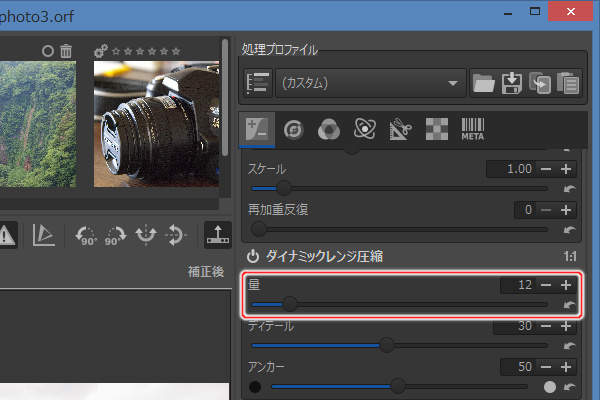
上図のようにダイナミックレンジの量の値を 12 まで上げたところで、ハイライト・クリッピング領域が消えました。
では、ハイライト・クリッピング領域の表示をオフにしましょう。
![17. [ハイライト・クリッピング領域の表示]ボタンを押す 17. [ハイライト・クリッピング領域の表示]ボタンを押す](/images/screenshot_correct3rdphoto_brightness-17.jpg)
上図のようにプレビューパネルの上部にある[ハイライト・クリッピング領域の表示]ボタンを押します。
ここからは、ハイライト/シャドウの機能を使って補正します。 ハイライト/シャドウは、明るい部分を暗く、暗い部分を明るくします。
では、ハイライト/シャドウの機能を有効にしましょう。

上図のように "ハイライト/シャドウ" という見出しの前の白丸アイコンをマウスの左ボタン( )でクリックします。
)でクリックします。
これでハイライト/シャドウの機能が有効になりました。 ハイライト部を暗くしましょう。
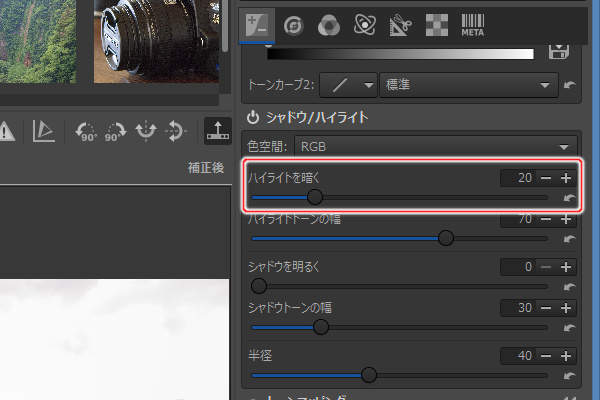
上図のようにハイライトを暗くを 20 に設定します。
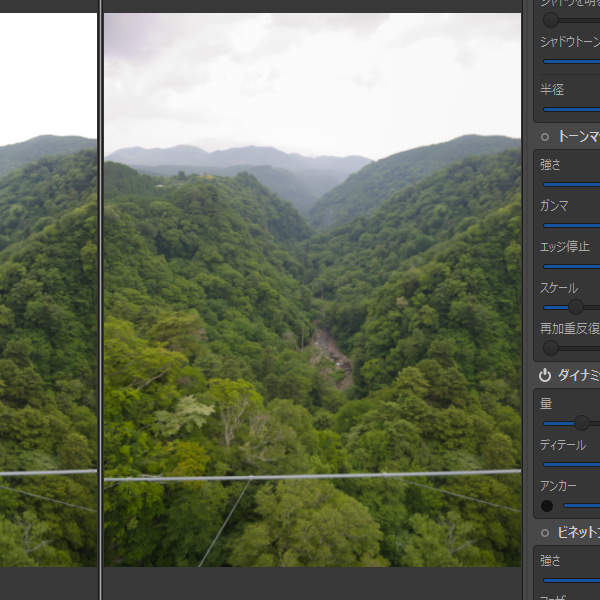
上図のように奥の山と雲が少し暗くなります。
もう少しハイライトを暗くしましょう。
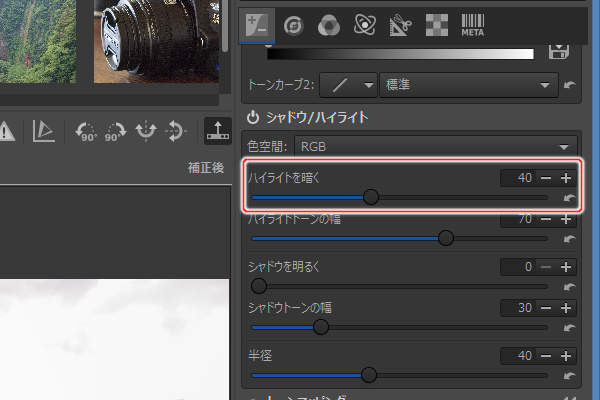
上図のようにハイライトを暗くを 40 に設定します。
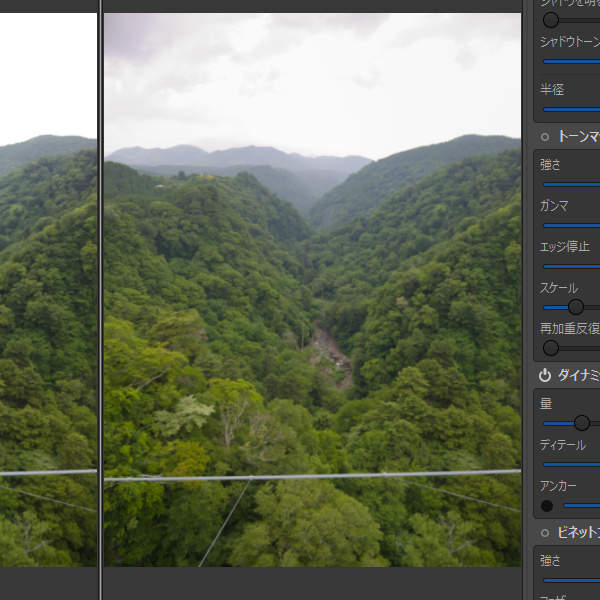
上図のように奥の山と空がさらに暗くなります。 これだけ雲が見えれば十分です。 明るさの補正はこれで終わりましょう。
白飛びした部分の補正で大切なことは、白色で表現されるべき場所が灰色にならないことです。 ただし、曇りの日に撮影したため雲の一部が灰色になるのは仕方ありません。
確認すべきは空の明るい部分の明るさです。 では、空の明るい部分の色を確認してみましょう。
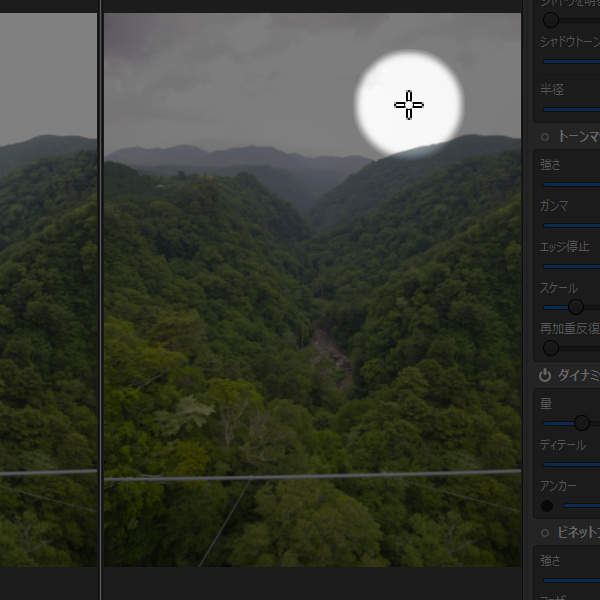
上図のように補正後画像の空の明るい部分にマウスカーソルを乗せます。 では、マウスカーソルを乗せたまま、左側のパネルのナビゲータに注目してください。
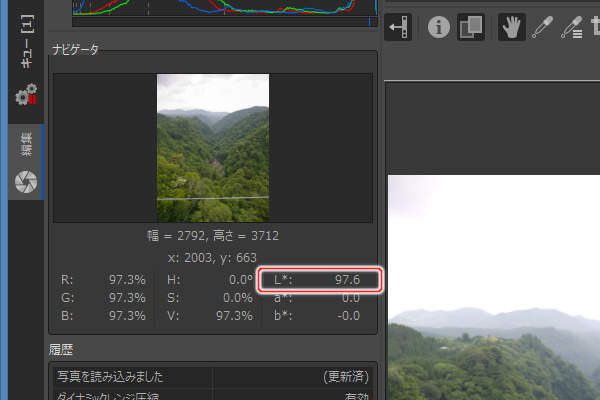
上図のようにナビゲータの下部に、マウスカーソルの位置にあるピクセルの色の情報が表示されます。 色の情報は、RGB・HSV・Labのそれぞれで表示されます。
明度を表すL*の値が 97.6 であることから、わずかに灰色がかっていることがわかります。 曇りの日の撮影であったため、明度が 97.6 でも良しとしましたが、ハイライトを暗くは 20 でも良かったかもしれません。
まとめ
画像スライドのサムネイル画像をダブルクリックすることで、編集対象を切り替えることができます。
ダイナミックレンジ圧縮はハイライト圧縮とは違い、ハイライト部が押し下げられるだけでなく、シャドウ部も持ち上げられます。 つまり、ヒストグラムでいえば、左に圧縮されるのではなく、両端から中央に向かって圧縮されます。
ダイナミックレンジ圧縮のアンカーの値が小さいほどシャドウ部の持ち上げが少なくなり、アンカーの値が大きほどハイライト部の押し下げが少なくなります。
白飛びの補正で大切なことは、本来白色であるべき部分が灰色にならないことです。 補正後画像の上にマウスカーソルを乗せることで、ナビゲータに色の情報が表示されますので、そこに表示される L*(明度) で灰色になっていないかを確認しましょう。