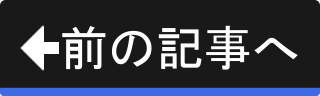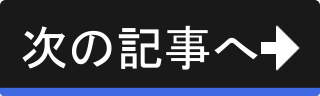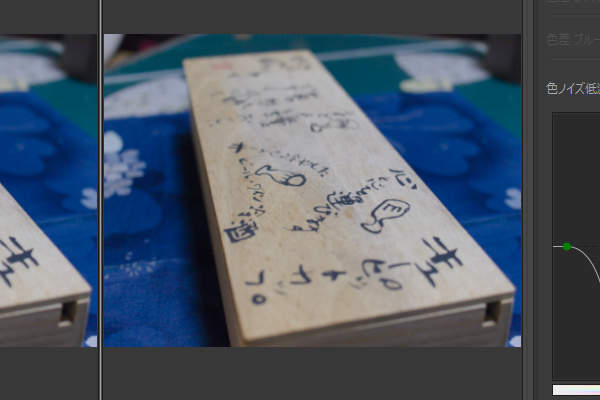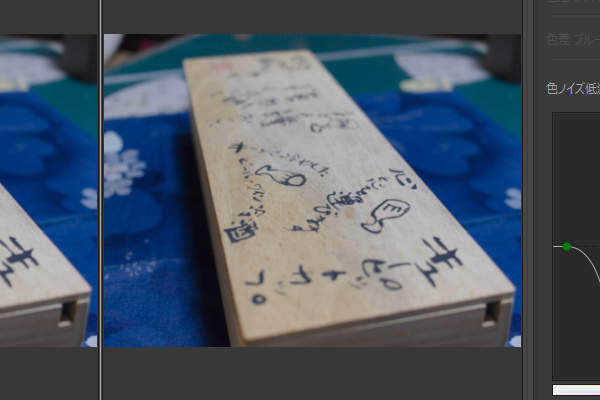6枚目の写真の補正と出力予約
6枚目の写真の補正
それでは、6枚目の写真の補正に移ります。 6枚目の写真も補正後すぐにはRAW現像しません。 キューに追加したら7枚目の写真の補正に進みます。
以下に6枚目の写真を再掲載します。 なお、この写真はカメラが出力した撮って出しJPEG画像です。
被写体の桐の箱が近いため歪曲しています。
6枚目の写真を編集対象として選択する
現在、5枚目の写真が編集対象として選択されています。 編集対象を6枚目へ切り替えましょう。
![1. [→]ボタンを押す 1. [→]ボタンを押す](/images/screenshot_correct6thphoto_startedit-01.jpg)
上図のようにプレビューパネルの下部にある[→]ボタンを押します(またはキーボードのSHIFT+F4キーを押します)。
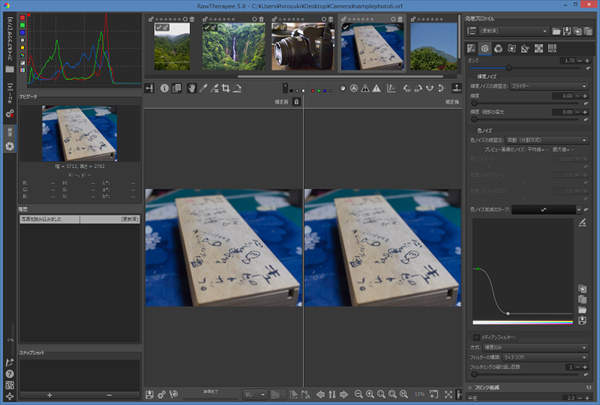
上図のように6枚目の写真に切り替わります。
ホットピクセルの補正
まずは、ホットピクセルの補正からです。
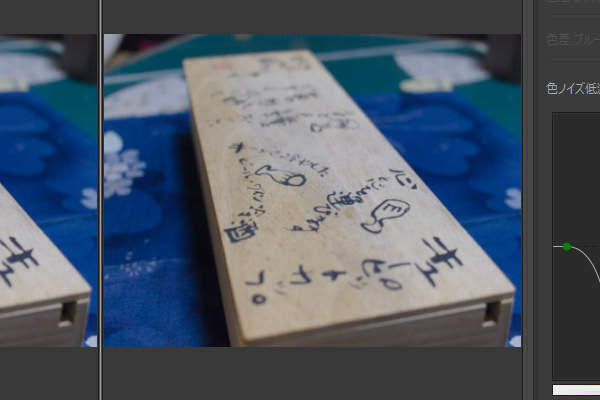
上図のように室内で撮影した写真です。 ISO 400でシャッター速度は1/25秒ですので、ホットピクセルの補正は行いません。
明るさの補正
続いては、明るさの補正です。 この写真は暗いですが、夜間に室内で撮影したため暗いのは当たり前です。 一応、ヒストグラムを見てみましょう。
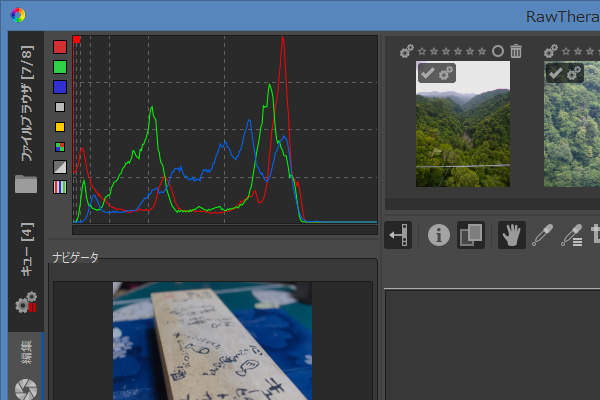
上図のように右端に隙間があります。 室内で夜間に撮影しましたから、まあ当然ですね。 室内らしい写真ですので、補正はしません。
高感度ノイズ低減
次は高感度ノイズの低減です。
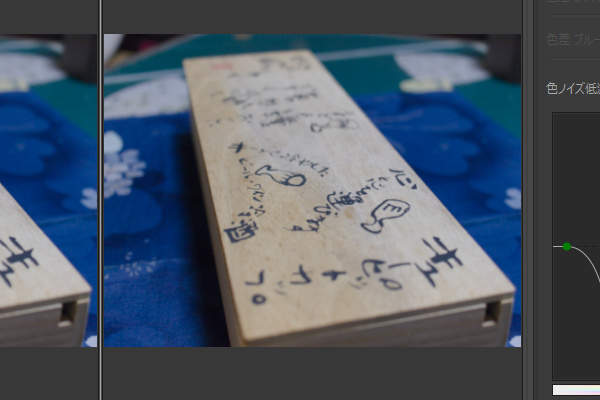
上図のようにノイズ感はありませんので補正は行いません。 暗いところに弱いフォーサーズ機ですが、さすがにISO 400ではノイズは目立っていないですね。
レンズ/ジオメトリ補正
最後が、レンズ補正とジオメトリ補正です。 レンズによる歪み・周辺光量低下を補正します。 まずは、現状の画像を見てみましょう。
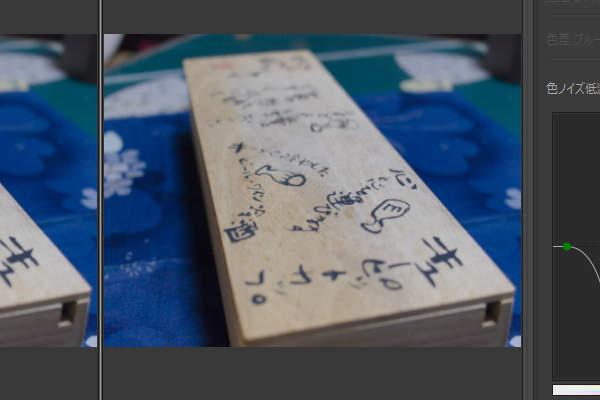
上図のようにプレビュー画像では歪みは感じられません。 また、周辺光量低下も気になりません。 不思議です、カメラが出力した撮って出しJPEG画像では歪曲していたのに。
では、もう一度、撮って出しJPEG画像を見てみましょう。 以下に、撮って出しJPEG画像を再掲載します。 この記事の最初に掲載したものと同じ画像です。

上図のように撮って出しJPEG画像では、桐の箱が歪曲しているのがわかります。 また、四隅も暗くなっています。
なぜ、RawTherapee上のプレビューでは歪んでも暗くなってもいないのでしょうか。 それは、すでにRawTherapeeによって歪曲と周辺光量の補正がかかっているからです。
RawTherapeeは、RAWファイルに含まれているレンズの情報を利用して自動的に歪曲・周辺光量・色収差の補正をかけます。 つまり、歪曲も周辺光量もすでに補正されています。 これ以上、何もすることはありません。
ありませんが、RawTherapeeのどのツールで・どのように補正の設定がされているかは説明しておきます。 レンズ関連のツールは変形タブにあります。
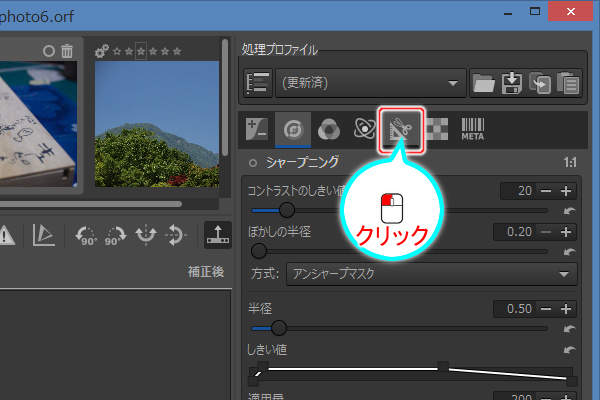
上図のようにツールボックスの変形タブをクリックします(またはキーボードのALT+Tを押します)。
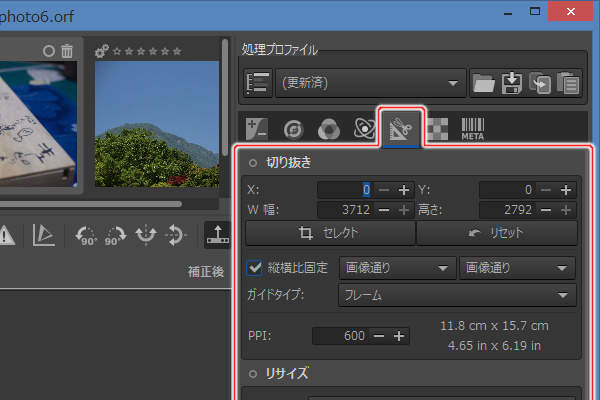
上図のように変形タブに切り替わります。
では、レンズ関連の補正ツールを見てみましょう。
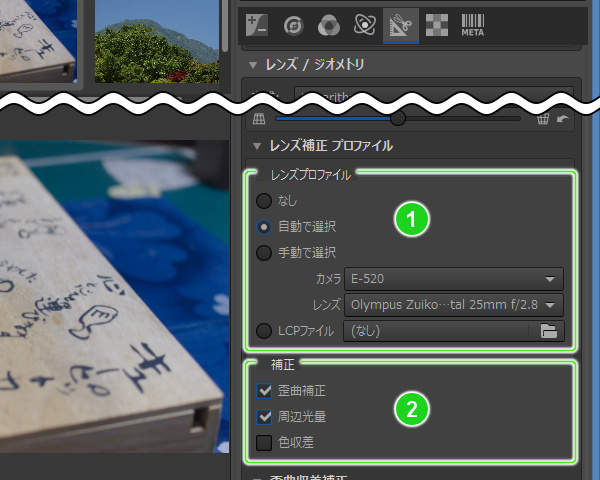
上図のようにレンズ / ジオメトリのレンズ補正 プロファイルに(1)のレンズプロファイルと(2)の補正があります。 それぞれ詳しく見てみましょう。
(1)のレンズプロファイルには、カメラとレンズを指定するための項目があります。 初期状態では、"自動で選択" が選択され、RAWファイル中の情報から自動的にカメラとレンズが選択されます。
レンズプロファイルに "なし" を選択すると、自動的なレンズ関連の補正は行われなくなります。
レンズプロファイルに "手動で選択" を選択するとカメラとレンズをリストから選択しなければなりません。
レンズプロファイルに "LCPファイル" を選択すると、別途用意しておいたLCP形式のレンズ情報を読み込ませることができます。
(2)の補正では、どの要素に補正をかけるかを選択します。 歪曲補正・周辺光量・色収差のそれぞれについて、有効/無効を切り替えることができます。 ただし、(1)のレンズプロファイルで指定されたレンズ情報によっては補正できないものがあります。
Lensfunから提供されるレンズ情報では、全てのレンズにおいて歪曲補正・周辺光量・色収差の3つのデータが揃っているわけではありません。 レンズによっては、歪曲補正のデータはあるが周辺光量のデータはないということもあります。
ではここで、歪曲補正を無効にしてみましょう。
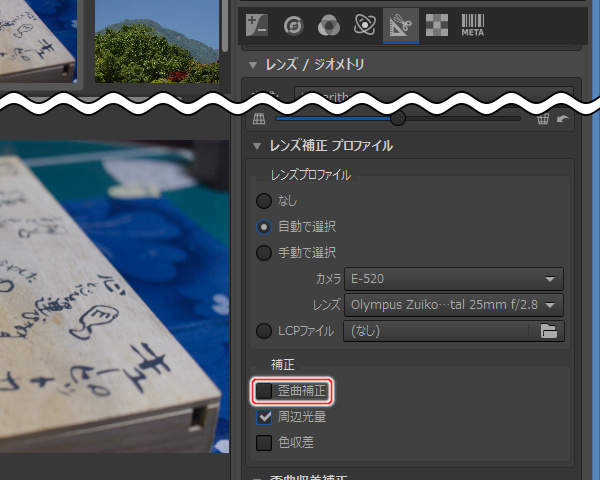
上図のように補正の歪曲補正を無効にします。
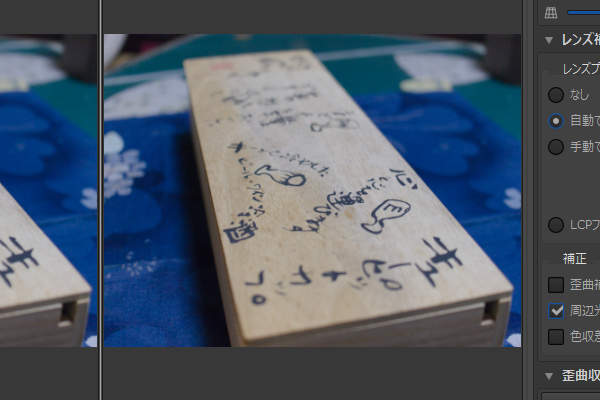
上図のように桐の箱が歪みます。 レンズ情報による自動的な歪曲補正が無効になったためです。
では、歪曲補正を有効に戻しましょう。
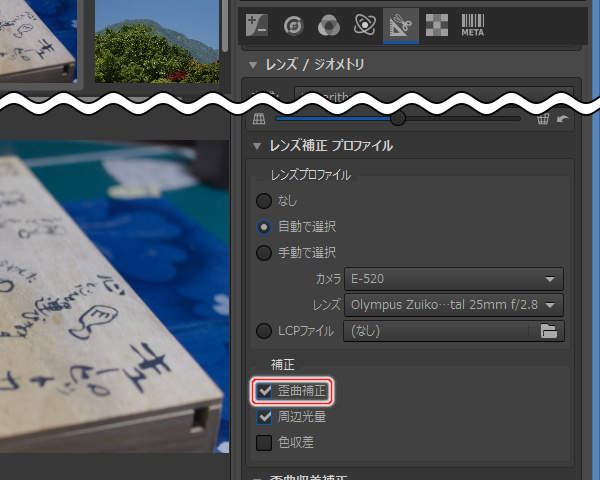
上図のように補正の歪曲補正を有効にします。
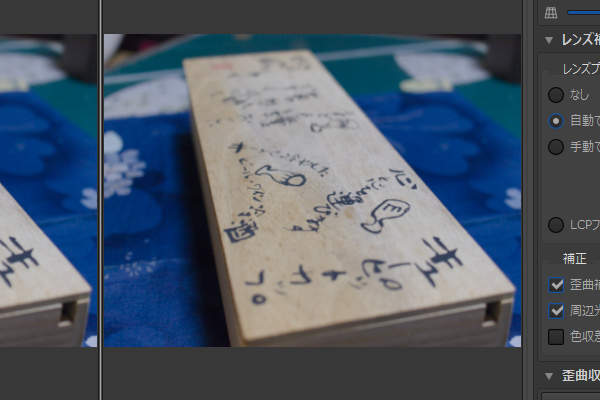
上図のように歪曲補正が有効になり、桐の箱の歪みが解消されます。 編集開始時の状態に戻りました。
ちょっと脱線しますが、レンズ情報に頼らない歪曲補正について説明しておきます。
![10. 歪曲収差補正の[自動]ボタン 10. 歪曲収差補正の[自動]ボタン](/images/screenshot_correct6thphoto_lensandgeometry-10.jpg)
上図のように歪曲収差補正に[自動]ボタンがあります。 この[自動]ボタンは、レンズ情報に頼らずに歪曲補正をしてくれる機能です。 RAWファイルに埋め込まれている撮って出しJPEG画像と同じになるように歪曲補正してくれます。
つまり、カメラが撮って出しJPEG画像に歪曲補正をしている場合のみ有益な機能です。
では、話を戻します。 続いては、周辺光量を無効にしてみましょう。
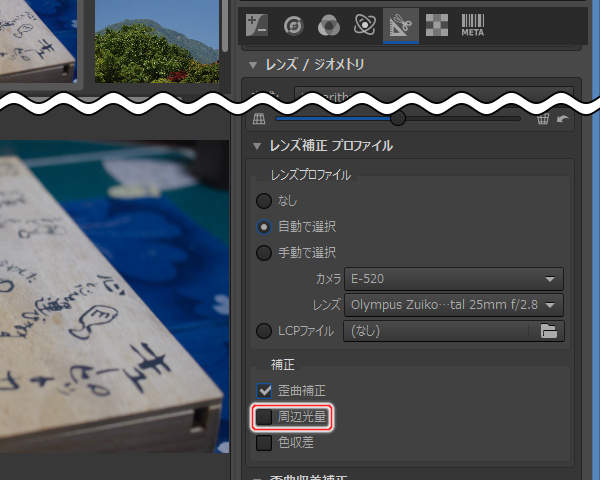
上図のように補正の周辺光量を無効にします。
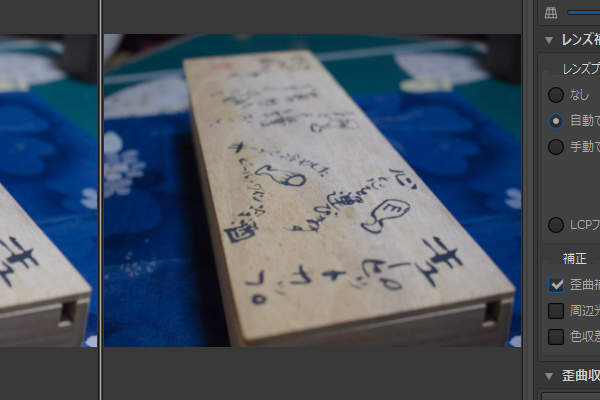
上図のように隅が暗くなります。 レンズ情報による自動的な周辺光量の補正が無効になったためです。
では、周辺光量を有効に戻しましょう。
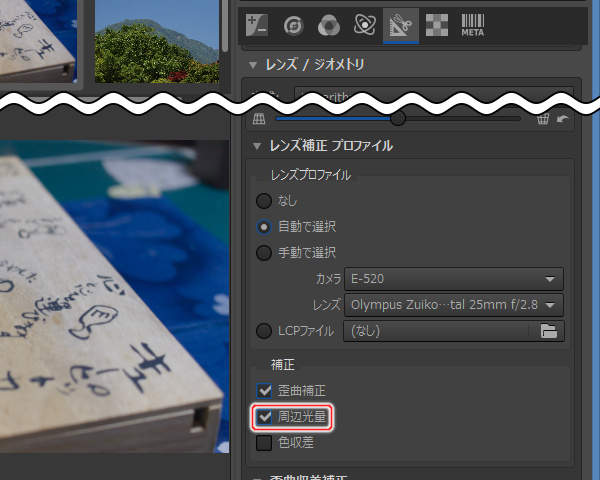
上図のように補正の周辺光量を有効にします。
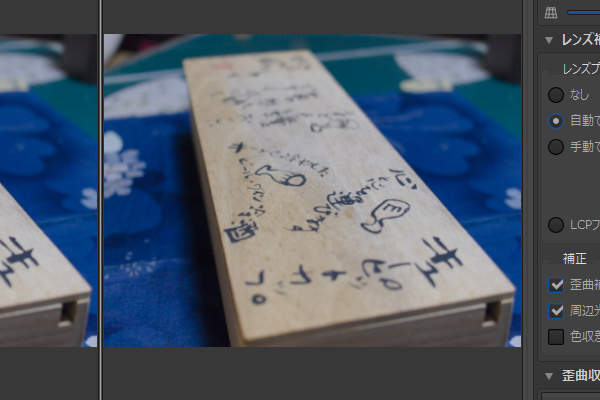
上図のように周辺光量が有効になり、隅の暗さが解消されます。 編集開始時の状態に戻りました。
RAW現像予約(キューへの追加)
6枚目の写真の補正も終わりました。 7枚目の写真の補正に進む前に、6枚目の写真(この写真)のRAW現像予約を行いましょう。
![1. [現在の画像をキュー処理に追加]ボタンを押す 1. [現在の画像をキュー処理に追加]ボタンを押す](/images/screenshot_correct6thphoto_addtoqueue-01.jpg)
上図のようにプレビューパネルの下部にある[現在の画像をキュー処理に追加]ボタンを押します(またはキーボードのCTRL+Bを押します)。
![2. キュータブに [5] と表示されている 2. キュータブに [5] と表示されている](/images/screenshot_correct6thphoto_addtoqueue-02.jpg)
上図のようにキュータブに [5] と表示されています。 出力予約がキューに追加されたことがわかります。
まとめ
RawTherapeeは、RAWファイルに含まれているレンズの情報を利用して自動的に歪曲・周辺光量・色収差の補正をかけます。 ただし、Lensfunからレンズ情報が提供されているレンズで撮影した場合だけです。
Lensfunから情報が提供されていないレンズを使っているなら、LCP形式のレンズ情報を入手して読み込ませましょう。 LPC形式のレンズ情報は、Adobe Camera RAW(または、Adobe DNG Converter)をインストールすれば入手することができます。
歪曲補正・周辺光量・色収差のそれぞれについて、有効/無効を切り替えることができます。